- 이 기능을 비활성화하려면 시스템 설정으로 이동하여 데스크탑 및 도크를 선택한 다음 “창을 화면 가장자리로 끌어 타일링” 옵션을 끄십시오.
- 보다 고급 제어를 위해서는 Rectangle 또는 BetterTouchTool과 같은 타사 앱을 고려해 보세요. 이러한 앱은 정확한 창 관리를 위한 사용자 정의 가능한 단축키와 기능을 제공하여 macOS의 내장 도구에 대한 대안을 제공합니다.
macOS Sequoia 출시에서 Apple은 자동 창 크기 조정(창 타일링이라고도 함)을 포함하여 사용자 경험을 개선하기 위한 몇 가지 새로운 기능을 도입했습니다. 이 기능을 사용하면 창을 화면 가장자리로 끌 때 창을 전체 화면, 절반 화면 또는 1/4 화면 위치로 자동으로 맞출 수 있습니다. 이는 작업 공간을 신속하게 구성하려는 사용자에게는 도움이 될 수 있지만, 많은 사람들은 특히 창 크기를 조정하지 않고 위치만 변경하려는 경우 작업 흐름에 지장을 준다고 생각합니다.
이 자동 크기 조정이 불편하다고 느끼신다면 걱정하지 마세요. 이 기능을 비활성화하거나 제어하여 보다 원활하고 예측 가능한 작업 흐름으로 돌아갈 수 있는 방법이 있습니다. 이 가이드에서는 macOS Sequoia에서 자동 창 크기 조정을 끄고 데스크탑 공간에 대한 제어권을 다시 얻는 다양한 방법을 안내합니다.
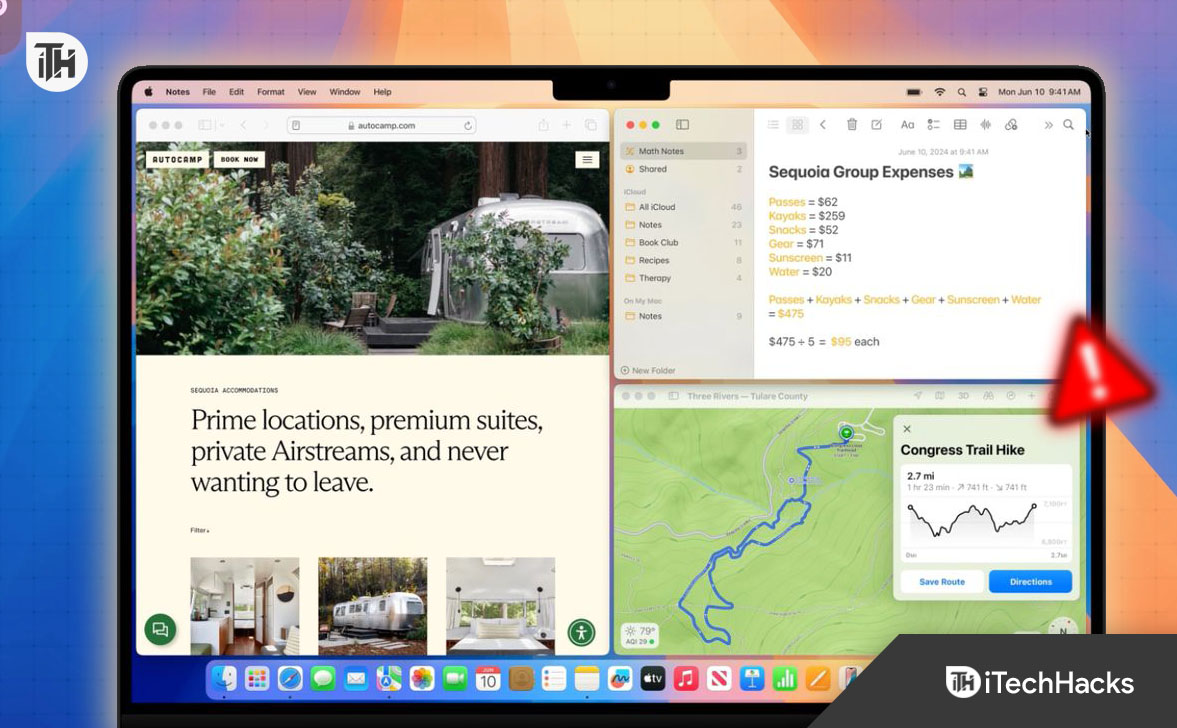
macOS Sequoia의 자동 창 크기 조정 이해
예를 들어 단순히 창을 새 위치로 이동하려는 경우 macOS는 원하지 않는 경우에도 화면의 절반을 채우도록 창 크기를 자동으로 조정할 수 있습니다. 이는 수동 창 관리에 익숙한 사용자에게는 특히 실망스러울 수 있습니다.
또한 여러 디스플레이를 사용하는 사용자는 창이 서로 다른 화면에서 스냅되거나 디스플레이 간에 원활하게 이동하기 어려워지는 등 예기치 않은 동작을 경험할 수 있습니다. 이러한 사용자의 경우 창 타일링 설정을 비활성화하거나 조정하면 보다 편안한 작업 환경을 복원하는 데 도움이 될 수 있습니다.
단계별 가이드: macOS Sequoia에서 창 크기 조정 끄기
귀하의 선호도와 설정에 따라 이들 중 하나가 귀하의 창에 대한 제어권을 다시 제공하는 데 도움이 될 것입니다.
시스템 설정에서 타일링 비활성화
이는 macOS Sequoia에서 자동 창 크기 조정을 비활성화하는 가장 쉬운 방법입니다.
- 화면 왼쪽 상단에 있는 Apple 로고를 클릭하고 시스템 설정 드롭다운 메뉴에서
- 시스템 설정 창에서 왼쪽 메뉴를 아래로 스크롤하여 다음을 클릭하세요. 데스크탑 및 도크.
- 아래로 스크롤하여 윈도우 부분. 라벨이 붙은 옵션이 표시됩니다. 창을 화면 가장자리로 드래그하여 타일링.
- 옆에 있는 스위치를 켜세요. 창을 화면 가장자리로 드래그하여 타일링 에 끄다 위치. 이렇게 하면 창을 화면 가장자리나 모서리로 끌 때 창 크기가 자동으로 조정되지 않습니다.
- 이 옵션을 끄면 화면 주위로 이동할 때 창이 더 이상 특정 크기로 자동으로 맞춰지지 않습니다.
이 방법은 전체 시스템에서 타일링 기능을 비활성화하여 보다 수동적인 창 관리 환경을 제공합니다.
방법 2: 키보드 단축키를 사용하여 타일링 제어
MacOS Sequoia는 창 타일링을 완전히 비활성화하지 않고도 창 타일링을 더 효과적으로 제어하려는 사용자를 위해 창 크기를 수동으로 조정하거나 되돌릴 수 있는 키보드 단축키를 제공합니다.
- 기능 + Ctrl + 화살표 키(왼쪽/오른쪽/위/아래): 이 명령은 화살표 키 방향에 따라 활성 창을 화면의 절반 또는 1/4로 바둑판식으로 배열합니다.
- 기능 + Ctrl + Shift + 화살표 키: 이 바로가기를 사용하면 화면 주위의 창 타일을 재정렬할 수 있습니다.
- 기능 + 제어 + R: 이 명령은 이전에 타일로 배열한 경우 창을 원래 크기로 복원합니다.
기능을 완전히 비활성화하고 싶지 않지만 창 크기 조정 및 이동 방법을 수동으로 제어하려는 경우 이러한 바로 가기를 사용하면 더 많은 유연성을 얻을 수 있습니다.
방법 3: 다중 모니터 설정 조정
여러 대의 모니터를 사용 중이고 창 타일링에 문제가 있는 경우(예: 회색으로 표시된 옵션 또는 디스플레이 간에 창을 이동하는 데 어려움이 있는 경우) “디스플레이에 별도의 공간이 있음” 설정을 조정하는 것이 도움이 될 수 있습니다.
- 이전 방법과 마찬가지로 Apple 로고를 클릭하고 시스템 설정.
- 왼쪽 메뉴에서 찾아서 선택하세요. 미션 컨트롤.
- 옆의 확인란을 선택하세요. 디스플레이에는 별도의 공간이 있습니다.. 이렇게 하면 각 모니터에서 독립적인 작업 공간이 활성화되어 창 타일링이 여러 디스플레이에서 올바르게 작동할 수 있습니다.
- 이 옵션을 활성화한 후 변경 사항을 적용하려면 Mac에서 로그아웃했다가 다시 로그인해야 합니다.
이 설정은 다중 디스플레이 설정에서 창 타일링 동작을 개선하지만 창을 다시 구성하지 않으면 화면 간에 창을 원활하게 이동하는 것을 방해할 수 있습니다. 그러나 대부분의 경우 회색으로 표시된 타일링 옵션 문제를 해결합니다.
macOS에서 원치 않는 창 크기 조정을 방지하기 위한 추가 팁
자동 창 크기 조정과 관련된 문제가 계속 발생하거나 내장된 설정이 요구 사항을 완전히 충족하지 못하는 경우 macOS Sequoia에서 창 관리 경험을 더욱 향상시킬 수 있는 몇 가지 추가 팁과 대체 솔루션이 있습니다.
1. 기타 창 관리 기능 비활성화
때로는 다른 macOS 기능이 Windows 작동 방식을 방해할 수 있습니다. 예를 들어 macOS는 다음과 같은 추가 창 관리 도구를 제공합니다. 미션 컨트롤 그리고 무대매니저 이는 창 구성 및 크기 조정 방법에 영향을 미칠 수 있습니다.
- 무대매니저: Stage Manager를 사용하는 경우 원하지 않는 자동 창 조정이 발생할 수 있습니다. 다음으로 이동하여 비활성화할 수 있습니다. 시스템 설정 > 데스크탑 및 도크 그리고 끄기 무대매니저.
- 미션 컨트롤 핫 코너: 핫 코너를 활성화한 경우 화면 가장자리 근처에서 창을 움직이면 Mission Control 또는 알림 센터 열기와 같은 특정 작업이 실행될 수 있습니다. 이 기능을 끄려면 다음으로 이동하세요. 시스템 설정 > 데스크탑 및 도크 > 핫 코너을 클릭하고 코너 작업을 검토하거나 비활성화합니다.
2. 고급 창 관리를 위해 타사 앱 사용
macOS Sequoia의 내장 도구가 여전히 문제를 일으키거나 필요한 유연성을 제공하지 못하는 경우, 고급 창 관리 기능을 제공하는 타사 앱 사용을 고려해 보십시오.
- 구형: 이 무료 앱을 사용하면 창 크기와 위치를 더욱 정밀하게 관리할 수 있습니다. 창을 화면의 특정 섹션에 맞추기 위한 사용자 정의 바로가기를 제공하며 가볍고 사용하기 쉽습니다.
- BetterTouch도구: 이 앱은 사용자 정의 가능한 제스처, 바로가기, 자세한 창 맞추기 옵션을 포함한 고급 창 관리 도구 세트를 제공합니다. 원하는 방식으로 정확하게 창을 관리하도록 구성할 수 있습니다.
이러한 앱을 사용하면 macOS의 기본 기능 제한 없이 창 크기 조정 및 배열을 더 효과적으로 제어할 수 있습니다.
3. 창 여백 관리
창을 타일링한 후 창 사이에 틈이 있는 경우 macOS Sequoia는 기본적으로 가장자리 주위에 작은 여백을 남깁니다. 이러한 간격을 줄이거나 제거하여 보다 매끄러운 모양을 얻을 수 있습니다.
- 이동 시스템 설정 > 데스크탑 및 도크, 윈도우 섹션을 클릭하고 라벨이 붙은 옵션을 끄세요. 타일로 된 창문에는 여백이 있습니다.
결론
macOS Sequoia의 자동 창 크기 조정 또는 타일링은 작업 공간을 관리하는 데 편리한 기능일 수 있지만 모든 사람에게 적합한 것은 아닙니다. 다행히도 기본 설정에 따라 이 기능을 쉽게 비활성화하거나 사용자 정의할 수 있습니다. 창 타일링을 완전히 끄거나, 더 많은 제어를 위해 키보드 단축키를 사용하거나, 다중 모니터 설정을 미세 조정하는 등 작업 흐름에 맞게 macOS Sequoia를 조정할 수 있는 몇 가지 옵션이 있습니다.
관련 기사:



