- macOS Sonoma 업데이트로 인해 많은 사용자에게 Wi-Fi 문제가 발생하여 연결 문제와 인터넷 속도 저하가 발생했습니다.
- 문제 해결 방법으로는 다양한 Wi-Fi 네트워크 사용, Mac 재시작, Wi-Fi 비활성화 및 재활성화, Mac 방화벽 끄기, DHCP 임대 갱신, 마지막 수단으로 Mac 재설정 등이 있습니다.
- 무선 진단을 실행하고, Bluetooth를 비활성화하고, 네트워크를 다시 추가하는 것은 macOS Sonoma Wi-Fi 문제를 해결하기 위한 추가 단계입니다.
macOS Sonoma는 새로운 기능만 있는 것이 아니라 새로운 버그도 있습니다. 농담은 차치하고, 최신 macOS 업데이트를 설치한 후 심각한 문제가 사용자를 괴롭혔습니다. 일부 사용자는 최신 macOS Sonoma Wi-Fi 업데이트를 설치한 후 Wi-Fi 문제가 발생하기 시작했다고 보고했습니다.
모든 사용자 불만을 종합해 보면 macOS Sonoma 업데이트의 Wi-Fi 문제가 가장 큰 문제라는 결론을 내릴 수 있습니다. 업데이트 후 Wi-Fi에 연결할 수 없거나 인터넷 속도가 느려질 수 있습니다. macOS Sonoma Wi-Fi 문제를 해결하는 데 도움이 되는 모든 문제 해결 방법을 살펴보겠습니다.

MacOS Sonoma 업데이트 후 WiFi가 작동하지 않는 문제를 해결하세요?
기사를 계속 읽기 전에 몇 가지 예비 단계를 거쳐야 합니다. 이는 라우터에 문제가 없는지 확인하기 위한 것입니다. 할 수 있는 일은 다음과 같습니다.
- Mac을 다른 Wi-Fi 네트워크에 연결해 보세요. 문제가 발생하지 않으면 Wi-Fi에 문제가 있는 것입니다.
- 다른 기기에서 동일한 Wi-Fi 네트워크를 확인하세요. Wi-Fi가 다른 기기에 연결되고 문제가 없다면 Mac에 문제가 있는 것이고, 이 글에서 앞서 문제를 해결해 보겠습니다.
- 라우터(또는 모바일 핫스팟) 장치를 Mac 근처로 옮겨보세요. 2.4GHz와 5GHz 대역을 전환해보고 문제가 해결되는지 확인해보세요.
- Wi-Fi(또는 모바일 핫스팟)를 재시작한 다음 다시 연결할 수도 있습니다. 문제가 여전히 발생하는지 확인하세요.
- Mac에 연결된 모든 타사 액세서리/주변 장치를 분리한 다음, Wi-Fi를 다시 사용해 보세요.
- 특정 애플리케이션에 문제가 발생하는 경우, 해당 앱을 다시 시작하면 문제가 해결될 것입니다.
macOS 14 Sonoma WiFi 문제를 해결하는 방법 2024
위의 예비 수정 사항을 시도했지만 문제가 해결되지 않는 경우 다음 작업을 수행할 수 있습니다.
1. Mac을 다시 시작하세요
먼저 Mac을 재시작해 보세요. 가끔 Wi-Fi 네트워크에 문제를 일으킬 수 있는 결함이 있을 수 있습니다. Mac을 재시작한 다음 Wi-Fi에 다시 연결해 보세요.
- 열기 애플 메뉴 그리고 클릭해주세요 다시 시작합니다.

- 클릭하세요 다시 시작 팝업 창에서 Mac을 재부팅하세요.

- 재시작 후 Wi-Fi에 다시 연결하여 문제가 해결되는지 확인하세요.
2. Wi-Fi 비활성화 및 다시 활성화
다음으로 할 수 있는 일은 Wi-Fi를 비활성화했다가 다시 활성화하는 것입니다. 이렇게 하면 아마도 여러분이 겪고 있는 문제가 해결될 것입니다. 그렇게 하기 위한 단계는 다음과 같습니다.
- 클릭하세요 와이파이 상단 표시줄에서 아이콘을 클릭한 다음 Wi-Fi 토글을 끕니다.

- 몇 초간 기다린 후 Wi-Fi 토글을 다시 활성화하세요.
3. Mac 방화벽 끄기
때때로 Mac 방화벽도 이 문제를 일으킬 수 있습니다. Mac 방화벽을 끄고 문제가 해결되었는지 확인해 보세요. 아래에 제시된 단계를 따르면 됩니다.
- 열기 스포트라이트 검색 와 함께 Command + 스페이스바 바로가기. 이제 입력하세요 시스템 설정 그리고 누르세요 입력하다.
- 왼쪽 창에서 클릭하세요 회로망 그리고 클릭해주세요 방화벽.
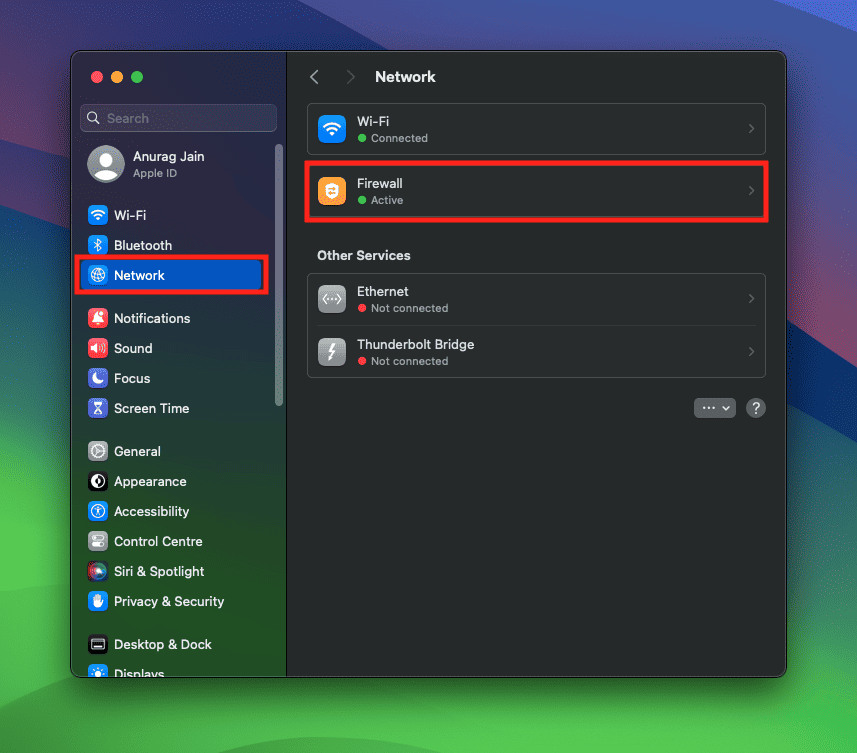
- 이제 옆에 있는 토글을 끕니다. 방화벽.

- 문제가 해결되는지 확인하세요. 해결되지 않으면 다시 켤 수 있습니다.
4. 네트워크 다시 추가
할 수 있는 또 다른 방법은 연결했던 이전 네트워크를 삭제한 다음 Mac에 다시 추가하는 것입니다. 아래에 제공된 단계를 따르면 됩니다.
- 상단 바에서 클릭하세요 와이파이 아이콘을 클릭한 다음 클릭하세요 Wi-Fi 설정.
- 아래에 알려진 네트워크, 이전에 Mac에서 연결했던 모든 네트워크가 표시됩니다. 잊고 싶은 네트워크 옆에 있는 세 개의 점을 클릭한 다음 이 네트워크를 잊어 버리세요.

- 네트워크를 잊을지 확인하는 팝업이 나타납니다. 클릭하세요. 제거하다 계속하려면.

- 이제 같은 Wi-Fi 설정 창에서 방금 제거한 네트워크가 표시됩니다. 연결하다 옆에 있는 버튼을 클릭하세요.

- 연결하려면 비밀번호를 입력해야 합니다. 완료되면 문제가 해결되었는지 확인하세요.
5. 블루투스 끄기
Bluetooth가 문제를 일으키는지 확인해야 합니다. Bluetooth를 끄고 Wi-Fi 네트워크에 다시 연결하세요. 그 후에도 Wi-Fi가 정상적으로 작동하면 Bluetooth가 문제의 원인입니다.
- 열기 제어 센터 Mac에서는 상단 표시줄에 있는 제어 센터를 클릭합니다.
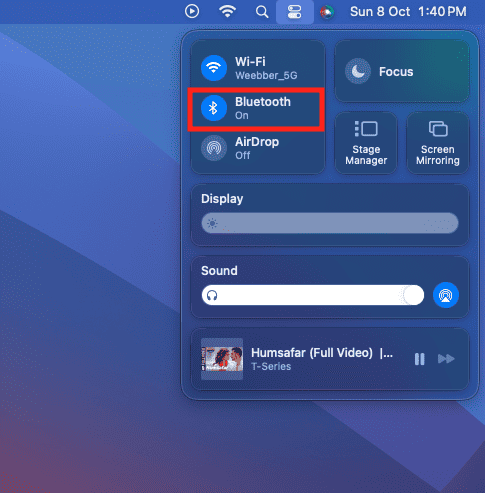
- 이제 클릭하세요 블루투스 옵션.

- 다음으로, Bluetooth 옆에 있는 토글을 꺼서 끕니다.
6. 무선 진단 실행
Wi-Fi에 연결하는 데 문제가 있으면 무선 진단을 실행해 보세요. 그러면 네트워크가 확인되고 Mac에서 발생하는 모든 문제가 해결됩니다. 아래 단계에 따라 무선 진단을 실행할 수 있습니다.
- 사용하세요 Command + 스페이스바 Spotlight 검색을 시작하는 바로가기. Spotlight 검색에서 다음을 입력합니다. 무선 진단 그리고 누르세요 입력하다.
- 클릭하세요 계속하다 에서 무선 진단 앞으로 계속하기 위한 창문.

- 이제 화면의 지시에 따라 무선 진단을 실행하세요.

7. DHCP 임대 갱신
DHCP 임대를 갱신하면 새 IP 주소와 서브넷 마스크가 할당됩니다. 이렇게 하면 현재 연결된 네트워크에서 발생하는 Wi-Fi 문제가 해결됩니다. 아래에 제공된 단계에 따라 이를 수행할 수 있습니다.
- 시작하다 시스템 설정 Mac에서.
- 클릭하세요 회로망 왼쪽 창에서 다음으로 와이파이.

- 다음으로, 다음을 클릭하세요 세부 단추.

- 이제 클릭하세요 인터넷 그리고 클릭하세요 DHCP 임대 갱신.

8. 맥 리셋
아무것도 도움이 되지 않고 Mac에서 여전히 이 문제가 해결되지 않으면 마지막 수단으로 Mac을 재설정해 보세요. Mac을 백업한 다음 이 방법을 계속 진행하세요. 아래에 나와 있는 단계를 따라 할 수 있습니다.
- 열기 시스템 설정.
- 아래에 일반적인 탭을 클릭하세요 전송 또는 재설정.

- 이제 클릭하세요 모든 콘텐츠 및 설정 지우기.

- 화면에 나타나는 지시에 따라 Mac을 성공적으로 재설정하세요.
메모- Macbook을 사용하는 경우 완전히 충전되었는지 확인하세요. 재설정하는 동안 전원에 연결하는 것이 좋습니다.
결론
macOS 업데이트 후 Wi-Fi 문제에 갇힌 것은 유감스러운 일입니다. Wi-Fi 네트워크에 연결할 수 없는 경우 이더넷 케이블(지원되는 Mac에서)을 확인하거나 모바일을 통해 USB 테더링을 사용하세요. 그래도 macOS Sonoma Wi-Fi 문제가 해결되지 않으면 문의하세요. 애플 지원 추가 지원이 필요하면.
더 읽어보세요:


