솔직히 말해서 Windows 11에는 사용자가 장치에서 최대 성능을 얻을 수 있도록 돕는 많은 옵션이 있습니다. 그러나 이러한 모든 옵션에도 불구하고 오버클러킹 및 XMP 지원과 같은 여러 설정은 BIOS에 숨겨져 있습니다. 이러한 설정을 조정하면 PC 성능이 크게 향상될 수 있으므로 BIOS에 들어가서 일부 설정을 변경하고 싶을 수 있습니다. 그런 사람 중 한 명이라면 Windows 11에서 BIOS를 여는 세 가지 방법이 있습니다.
메모
BIOS는 강력한 도구이며, 어떤 설정을 변경하고 싶은지 확신이 없다면 설정을 변경하지 마십시오. 컴퓨터가 오작동할 수 있습니다.
1. F2 키 사용
Windows 11에서 BIOS를 여는 가장 쉬운 방법은 F2 키를 사용하는 것입니다. 그러나 대부분의 노트북 제조업체가 F2 키를 사용하지만 일부 제조업체는 다른 단축키를 사용한다는 점에 유의하는 것이 중요합니다. 노트북 제조업체 웹사이트를 방문하여 단축키를 확인할 수 있습니다. 알려진 후:
- 노트북을 종료하세요.
- 전원 버튼을 누르세요.
- 제조업체 로고가 나타나면 F2 키를 반복해서 누릅니다.
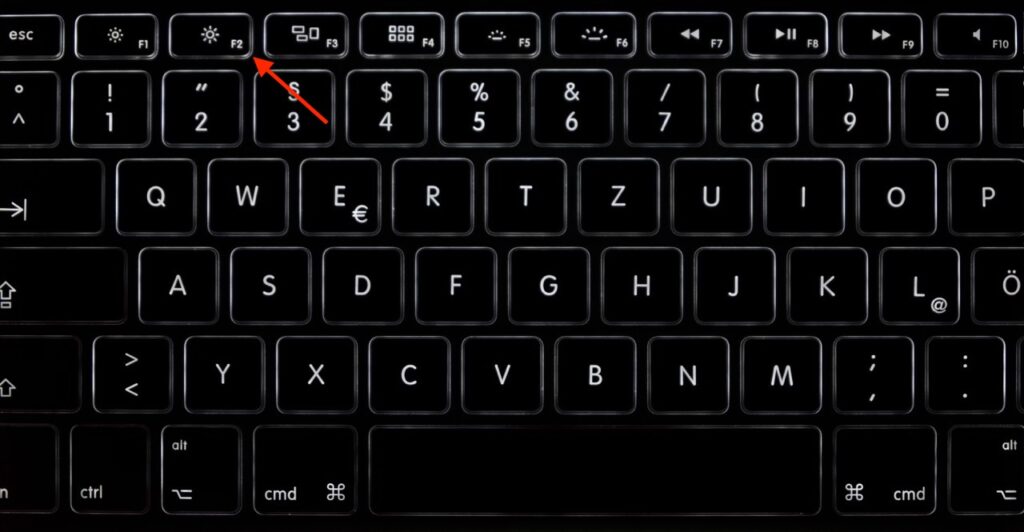
F2 키가 작동하지 않으면 BIOS에 들어가는 또 다른 쉬운 방법은 설정 앱을 통하는 것입니다. 방법은 다음과 같습니다.
- 열기 설정 앱.
- 로 이동 시스템 > 복구.
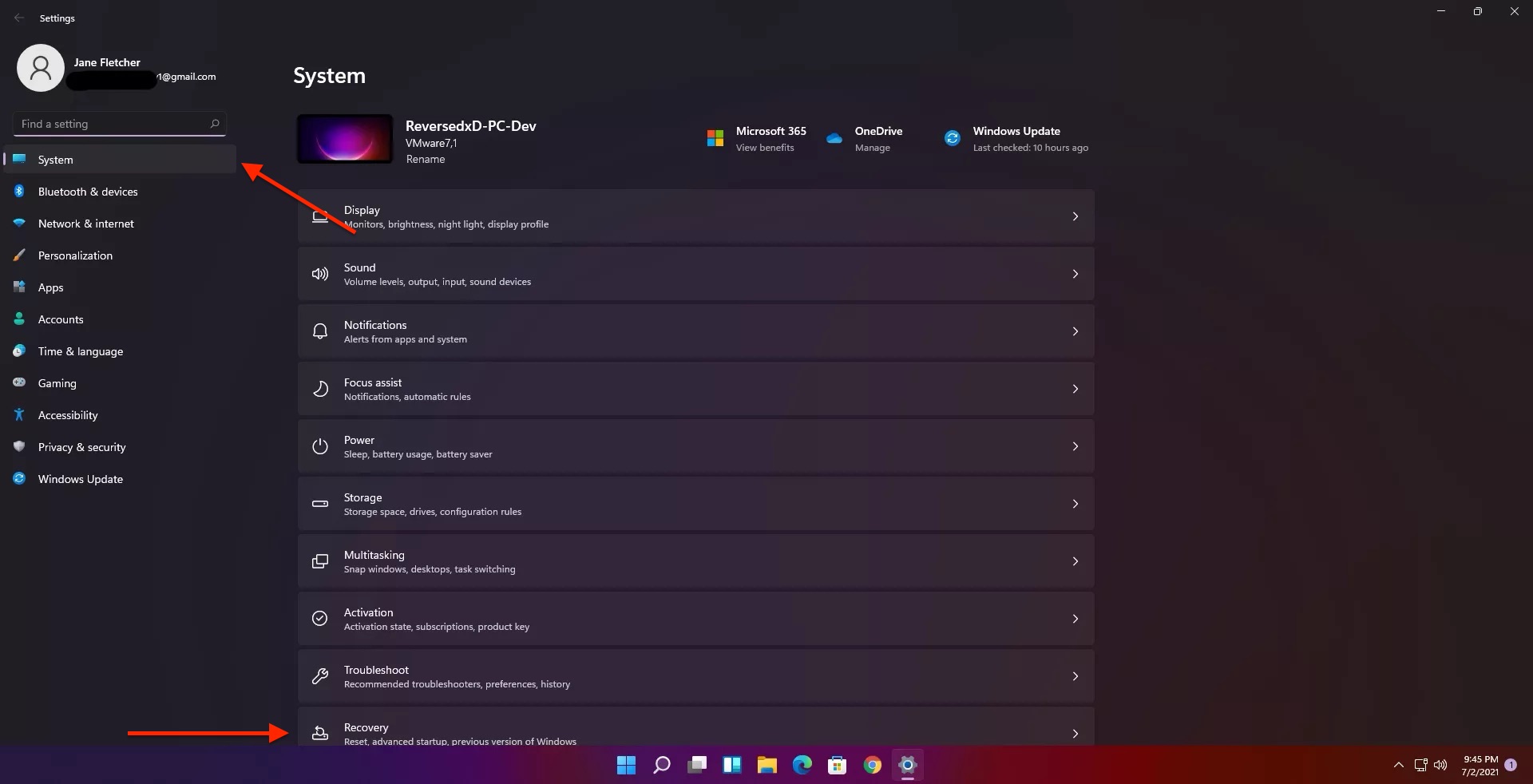
- 에서 고급 스타트업 섹션을 클릭하세요 지금 다시 시작하세요 단추.
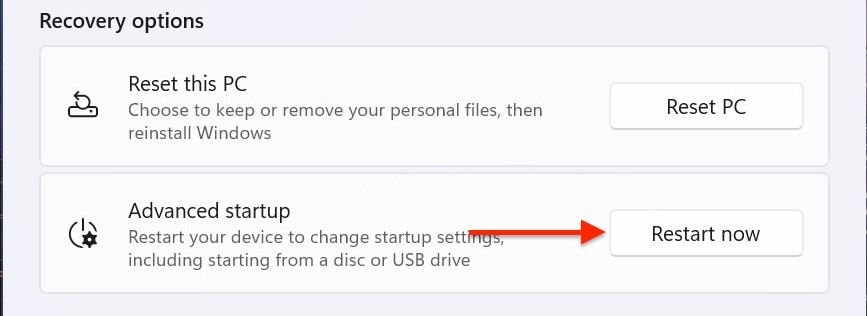
- 클릭하세요 지금 다시 시작하세요 “장치를 다시 시작하므로 작업 내용을 저장하세요” 팝업에서 다시 버튼을 클릭합니다.
- 다음 화면에서 다음으로 이동합니다. 문제 해결 > 고급 옵션 > UEFI 펌웨어 설정.
- 마지막으로 클릭하세요 재시작.
3. 명령 프롬프트 사용
다른 방식으로 작업하고 싶은 경우 Windows 11에서 명령 프롬프트를 사용하여 BIOS에 들어갈 수도 있습니다. 이를 수행하려면:
- 열기 찾다 메뉴.
- 검색 명령 프롬프트.
- 아래 명령을 붙여넣고 다음을 누르세요. 입력하다.
shutdown /r /o /f /t 00 - 다음 페이지에서 클릭하세요 문제 해결 > 고급 옵션 > UEFI 펌웨어 설정.
- 딸깍 하는 소리 재시작.


