要点
- 用户经常请求将选项卡作为 Windows 11 文件资源管理器上的一项功能,但目前不可用,从而导致管理不同位置的多个窗口的不便。
- 要在 Windows 11 文件资源管理器中启用选项卡,用户可以使用名为“文件”的第三方软件,该软件提供焕然一新的外观以及选项卡和轻松文件管理等附加功能。
- 通过从 Microsoft Store 下载并安装文件应用程序,用户可以在文件资源管理器中享受选项卡式浏览,从而简化导航和组织任务。
选项卡是用户在 Windows 11 中仍然看不到的最受欢迎的功能之一。如果用户想要从存储中的一个位置转到另一个位置,则必须打开多个窗口。用户可以前往同一窗口中的下一个位置。在文件资源管理器中添加选项卡可以使您的任务变得更加轻松。
如何在 Windows 11 文件资源管理器上添加选项卡
如果您希望在 Windows 11 上的文件资源管理器中打开选项卡,则需要使用文件第三方软件。本文将向您展示如何在 Windows 11 的文件资源管理器中获取选项卡。
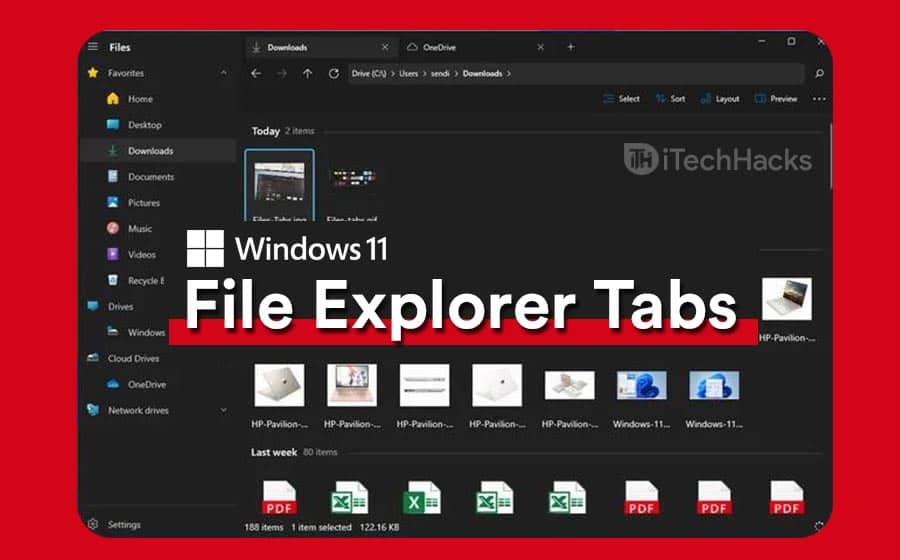
使用文件获取 Windows 11 上的选项卡功能
即使经过多年的等待,Windows 11 中的文件资源管理器仍然没有选项卡。不过,您不必感到不安,因为在 Windows 11 中,有一个名为 文件 替换默认的文件资源管理器。
文件为 Windows 11 中的常规文件资源管理器带来了全新的外观。它为文件资源管理器带来了不同的外观,并引入了选项卡和移动选项卡等新功能。您可以通过选项卡在 Windows 11 上移动或复制文件。

难道还有别的事吗?文件在平板电脑上的使用方式与 Windows 11 中的传统文件资源管理器相同。它支持触摸,因此如果您使用的是 Windows 平板电脑或触摸屏设备,则使用“文件”应用程序而不是标准文件资源管理器不会遇到任何问题。
要在 Windows 11 中下载文件并在文件资源管理器上获取选项卡,您可以按照以下步骤操作:
- 打开 开始菜单 单击开始图标或按键盘上的 Windows 键。
- 在开始菜单中,搜索 微软商店 并打开它。
- 搜索 文件 应用程序在 Microsoft Store 中并打开它。
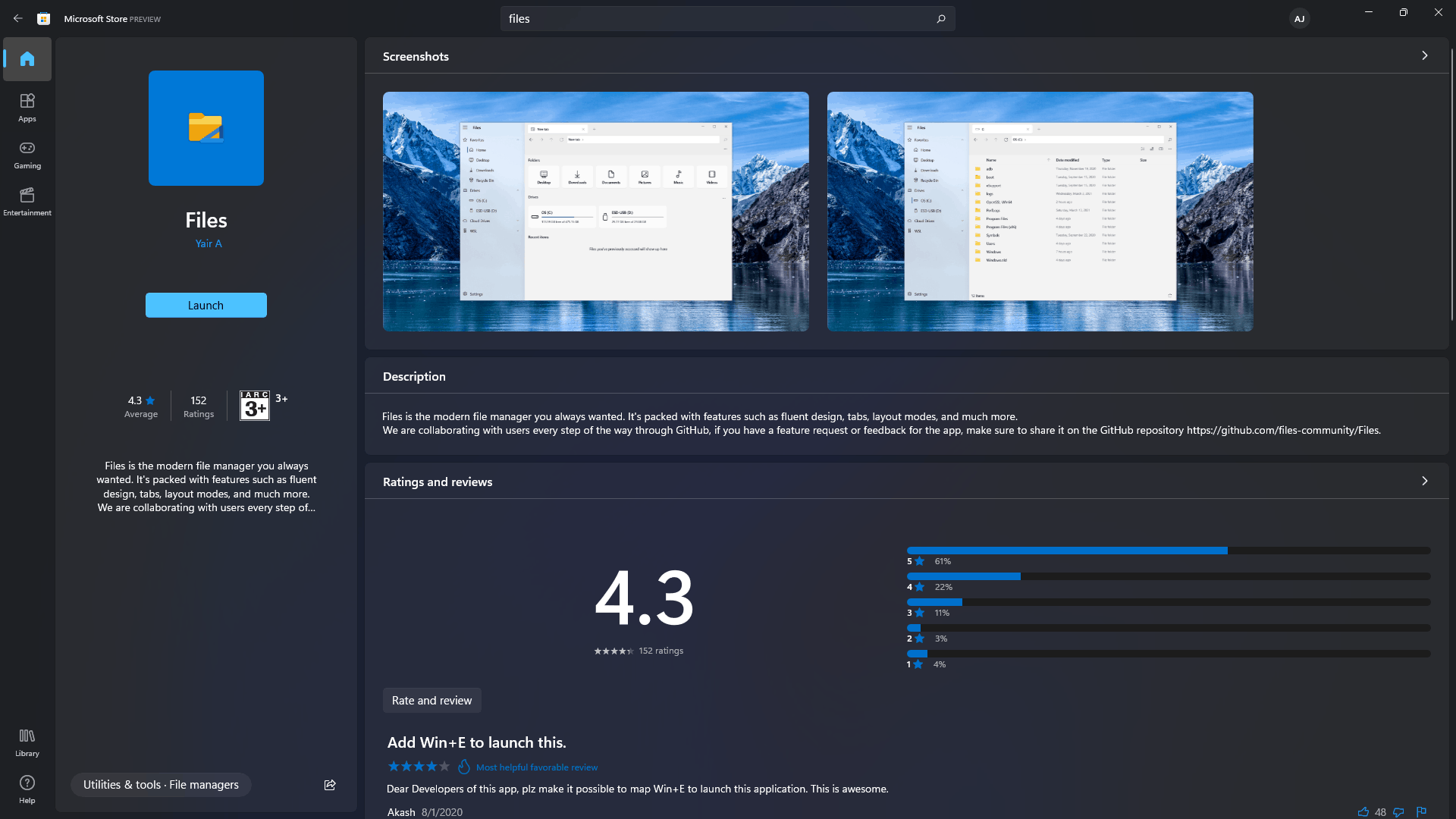
- 点击 获取/安装 下载文件应用程序并将其安装在您的电脑上。
- 安装应用程序后,您就可以运行它。
- 您将能够使用此应用程序使用文件资源管理器上的选项卡等功能。
- 您现在可以通过单击“文件”应用程序上的选项卡 加号 在新标签附近。
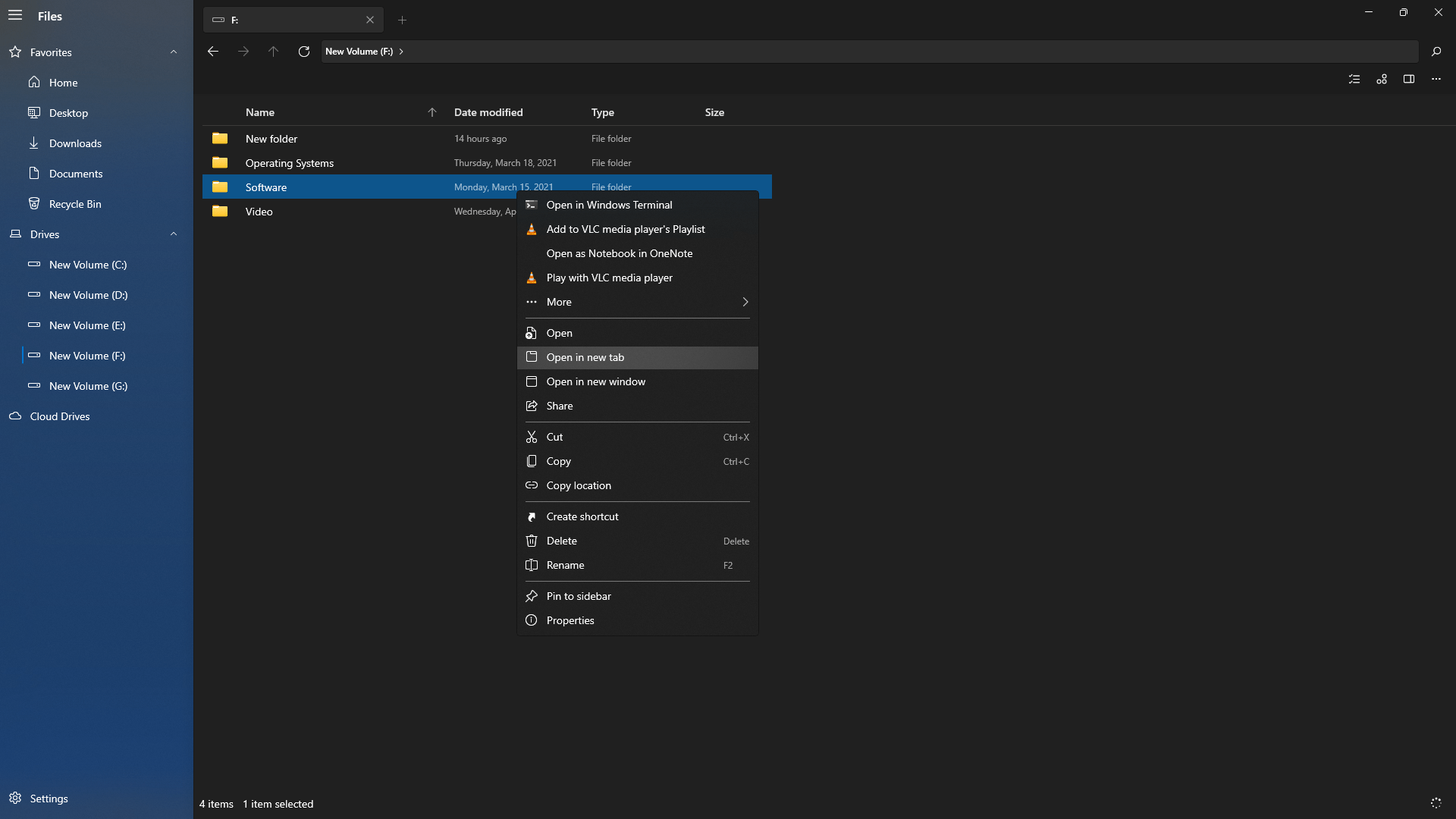
- 如果您想在新选项卡中打开另一个文件, 右键单击 在文件上并选择 在新选项卡中打开 从菜单中。这将打开一个包含文件的新选项卡。
最后的话
上述步骤将帮助您向 Windows 11 中的文件资源管理器添加选项卡。此方法将安装一个单独的应用程序,允许您使用选项卡而不是 Windows 默认文件资源管理器。
阅读更多:


