A Microsofttól az Outlook egy kiváló e-mail kliens, számos funkcióval, teljesítménnyel és megbízhatósággal. Előfordulhat azonban, hogy az Outlook nem tudja megnyitni vagy betölteni. Ez frusztráló és zavaró lehet.
Útmutatónk néhány egyszerű és fejlettebb megoldást mutat be a Windows 10 rendszerben nem nyíló Microsoft Outlook kijavítására vonatkozóan. Ezekkel a megoldásokkal gyorsan újra üzembe helyezheti az Outlookot.
A Microsoft Outlook nem nyílik meg Windows 10/11 rendszerben javítása
Bármi legyen is az oka annak, hogy eszköze nem tudja megnyitni az Outlookot, léteznek egyszerű és fejlett módszerek az Outlook-problémák megoldására. Nyissa meg újra az Outlookot az alábbi módszerekben említett lépések végrehajtása után.
Bővítmények letiltása | Outlook megnyitása csökkentett módban
A Microsoft Outlook további szolgáltatásokkal vagy funkciókkal bővíthető, ha bővítményeket telepít. Néha sok probléma adódhat a telepített bővítményekkel. A probléma megoldásához megpróbálhatja megnyitni az Outlookot csökkentett módban. Ezután letilthatja a problémát okozó bővítményt az Outlookban.
Az alábbiakban részletes lépéseket tettünk az Outlook 2016 csökkentett módban való indításához és az összes bővítmény letiltásához:
- Nyissa meg a FUT ablakot a + R megnyomásával.

- Írj kilátás/széf. Kattintson az OK gombra, vagy nyomja meg az Enter billentyűt.
- Válassza az Outlook lehetőséget a profilvarázslóban. Kattintson a Befejezés gombra.
- Lépjen a bal oldali Fájl fülre, és kattintson rá. Válassza az Opciók lehetőséget.
- Válassza a Bővítmények lehetőséget.
- Kattintson a Go gombra.
- A probléma megoldásához tiltsa le az összes gyanús bővítményt a Bővítmények varázslóban. Ezután kattintson az OK gombra.
- Zárja be az Outlookot az összes bővítmény letiltása után. Indítsa újra, hogy ellenőrizze, hogy az alkalmazás most már normálisan megnyílik-e.
Frissítse az Outlook alkalmazást
Az Outlook alapértelmezés szerint automatikusan telepíti a frissítéseket. Ezeket azonban letilthatja vagy engedélyezheti az Office-fiók beállításaiban. A legfrissebb frissítések is telepíthetők a készülékre, ha megkeresi őket.
- Keresse meg a Fájl elemet, és válassza az Office-fiók lehetőséget az Outlook automatikus frissítésének engedélyezéséhez.
- Válassza a Frissítési beállítások lehetőséget. A legördülő menüből válassza ki a lehetőséget Engedélyezés frissítéseket
- Ezzel manuálisan ellenőrizheti és alkalmazhatja a frissítéseket az Outlookban. Kattintson a fájlra. A navigációs panelen válassza az Office-fiók lehetőséget.
- Válassza a Frissítési beállítások lehetőséget. Kattintson Frissítés most.
- Frissítheti az Outlookot a Mac számítógépen, ha kiválasztja a Súgó menüpontot a menüsorban. Ezután kattintson a Frissítések keresése elemre.
- A frissítések a Frissítés lehetőség kiválasztásával tölthetők le és telepíthetők.
Ha az Outlook régebbi verziójával rendelkezik az Office-fiók beállítás nélkül, válassza a Fájl lehetőséget. Kattintson a Súgó gombra. Kattintson a Frissítés gombra. A frissítés telepítve lesz.
Keresse meg a párbeszédpaneleket
Az Outlook megerősítést kér bizonyos műveletek végrehajtásakor. Az Outlook üzenetet jelenít meg, ha az emlékeztetők listájában az Összes elvetése lehetőséget választja. Ha nem választ ki egy lehetőséget a párbeszédpanelen, akkor nem tudja végrehajtani ezt a műveletet.
Az Outlook nem tud megfelelően reagálni ezekre a párbeszédpanelekre. Győződjön meg arról, hogy nincsenek megnyitva párbeszédpanelek a rendszeren. Az Alt+Tab használatával megtekintheti, hogy mely párbeszédpanelek vannak nyitva. Innentől válthat közöttük. Ez segít felfedezni, mely párbeszédpaneleket lehet elvetni.
Az Outlook Mail Server konfigurálása
Győződjön meg arról, hogy a levelezőszerver beállításai nem változtak, hogy az Outlook továbbra is a megszokott módon működjön.
- Kattintson a fájlra. Válassza a Fiókbeállítások lehetőséget.
- A következő lépés az e-mail cím kiválasztása. Kattintson a Módosítás gombra.
Nem szerkesztheti közvetlenül a beállításokat, ha Gmailt használ, vagy ha e-mail címe @live.com vagy @hotmail.com végződik. Ezt a lépést kihagyhatja, mivel a Windows kezeli ezeket a beállításokat az Ön nevében.
Kézi javítási módszerek használata Office-programokhoz
Az MS Outlook problémák gyakran megoldhatók az Office program javításával. Ez különösen igaz, ha nem válaszol. Kövesse az alábbi utasításokat az Office-programok javításához:
- Zárja le az összes Office-alkalmazást. Lépjen a Vezérlőpultra
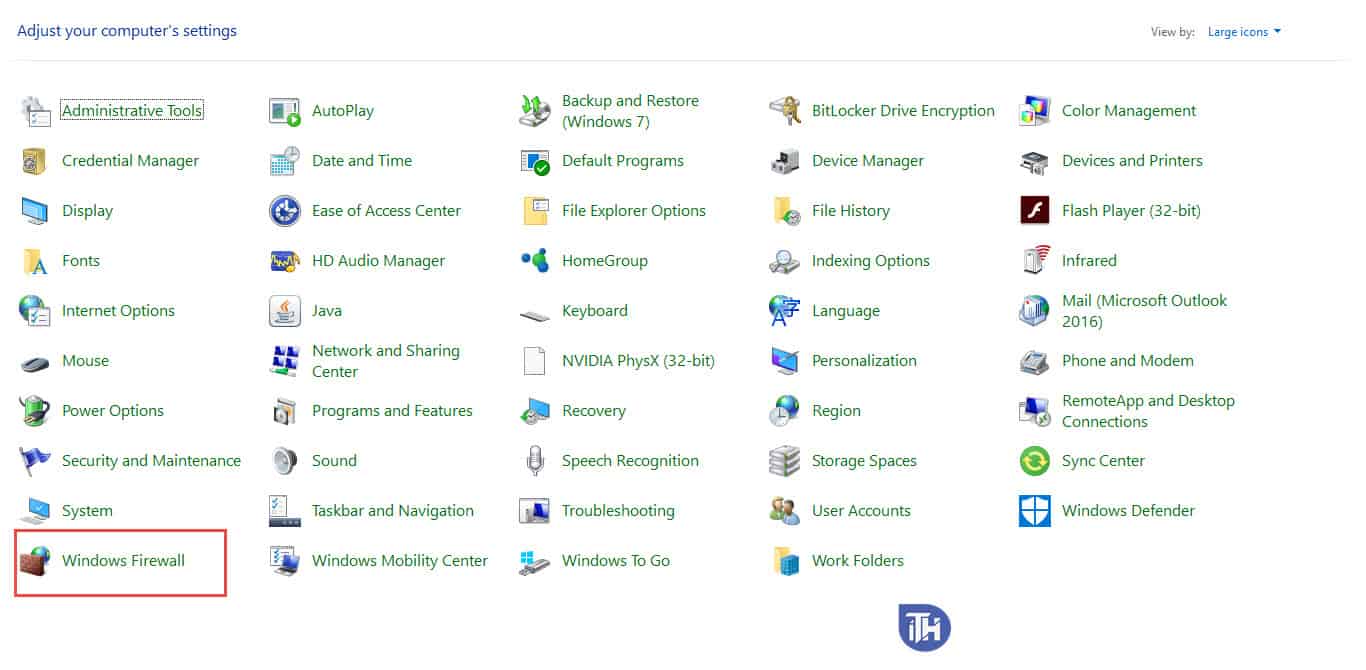
- Lépjen a Programok és szolgáltatások elemre. Válassza ki dupla kattintással
- Keresse meg a Microsoft Office-t a telepített programok listájában, és kattintson rá jobb gombbal. Válassza a Javítás lehetőséget.

A programjavításhoz online és offline opciók is rendelkezésre állnak. Válassza ki a legkényelmesebbet.
Készítsen új profilt
Az Outlook beállításait az Outlook-profilból érheti el. Új profil létrehozása lehetséges, ha a profil sérült. Állítsa be az új profilt alapértelmezettként az Outlook indításakor.
- Válassza a Start lehetőséget a Windows menüből. Válassza a Vezérlőpult lehetőséget. Keresse meg és válassza a Levelezés lehetőséget.
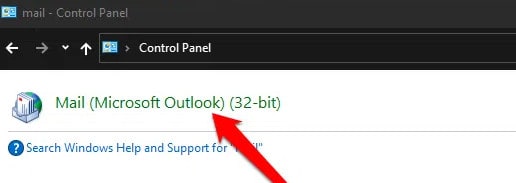
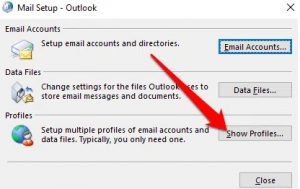
- A Levelezés beállítása oldalon kattintson a Hozzáadás gombra.
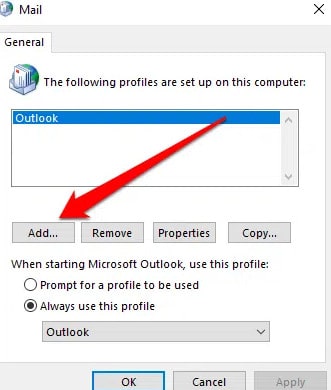 Új profilt úgy hozhat létre, hogy beír egy nevet a Profil neve mezőbe.
Új profilt úgy hozhat létre, hogy beír egy nevet a Profil neve mezőbe.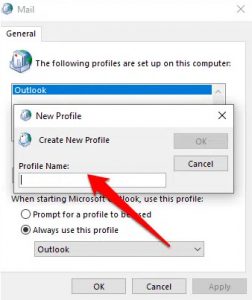 A Fiók hozzáadása varázsló az E-mail fiók alatt kéri az Ön nevét, e-mail címét és jelszavát.
A Fiók hozzáadása varázsló az E-mail fiók alatt kéri az Ön nevét, e-mail címét és jelszavát.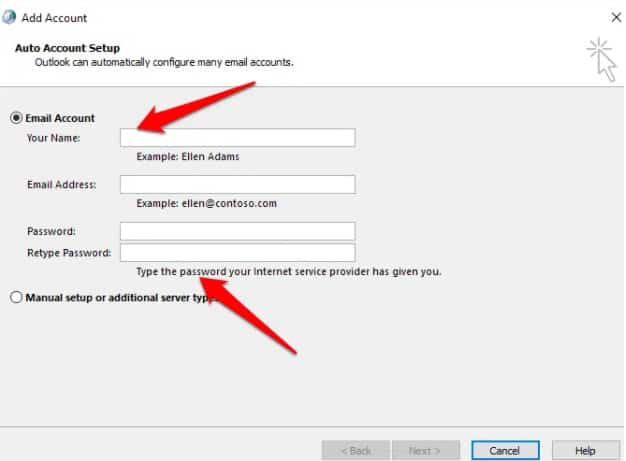 Ezután kattintson a Befejezés gombra. A Levelezés párbeszédpanel Általános lapján megtalálja új profiljának nevét.
Ezután kattintson a Befejezés gombra. A Levelezés párbeszédpanel Általános lapján megtalálja új profiljának nevét. - A Microsoft Outlook indításakor válassza a Profil kérése lehetőséget. Kattintson az OK gombra a profil kiválasztásához.
- Indítsa újra az Outlookot. Válassza ki az újonnan létrehozott profilt a Profil kiválasztása párbeszédpanelen a legördülő listából. Válassza az OK lehetőséget. Az új profilnévnek most meg kell jelennie az Outlookban.
A régi profil törlése előtt győződjön meg arról, hogy biztonsági másolatot készített az adatairól. Az Eltávolítás lehetőség kiválasztásával törli az összes offline gyorsítótárazott tartalmat.
Kapcsolja ki a kompatibilitási módot
Javasoljuk, hogy tiltsa le a kompatibilitási módot, ha a Microsoft Windows korábbi verzióját használta, és most frissített Windows 10-re. Általában az Outlook optimalizálva van, és hiba nélkül működik a Windows 10 rendszeren.
Ha meg szeretné akadályozni, hogy az Outlook bekapcsolja a kompatibilitási módot, kövesse az alábbi lépéseket.
- Kattintson jobb gombbal az Outlook ikonra az asztalon. Válassza a Tulajdonságok lehetőséget.
- Mostantól elérheti az Outlook Tulajdonságok paneljét.
- Most törölje a jelölést az Engedélyezze a program futtatásának engedélyezése kompatibilitási módban jelölőnégyzetét a Kompatibilitás lapon.
- A jelentkezéshez kattintson az Alkalmaz gombra.
Indítsa újra az Outlookot. Ellenőrizze, hogy a probléma továbbra is fennáll-e. Használhatja a felsorolt egyéb megoldásokat is.
ELLENŐRIZZE IS:
Végső szavak
Ez arról szólt, hogyan javítsa ki a Microsoft Outlook nem nyílik meg a Windows 10/Windows 11 rendszerben. A probléma valószínűleg megoldódik, ha követi a fent említett módszereket. Próbálja ki mindegyiket, és ellenőrizze, melyik működik az Ön számára.



