A szorzás az egyik leggyakoribb feladat a táblázatokban, a Google Táblázatok pedig megkönnyíti a kezelését. Legyen szó végösszegek kiszámításáról, költségvetések létrehozásáról, adatok elemzéséről, két szám, egy teljes sor vagy egy adatoszlop szorzásáról, a Google Táblázatok szolgáltatásban való szorzás ismerete időt takaríthat meg, és leegyszerűsíti a munkáját. Ez az útmutató végigvezeti a szorzás egyszerű módszerein a Google Táblázatokban, így hatékonyan és pontosan kezelheti a számokat.
Szorzási módszerek a Google Táblázatokban
Számos különböző módszert használhat a szorzáshoz a Google Táblázatokban:
1. Alapvető szorzás
Ezzel a módszerrel szorozhat meg két számot közvetlenül egy cellában:
- Válasszon ki egy cellát: Kattintson arra a cellára, ahol az eredményt szeretné elérni.
- Írja be a képletet: Írd be: “
=“, majd az első szám, majd a “*” és a második szám. - Nyomja meg az Enter billentyűt: Az eredmény megjelenik a cellában.
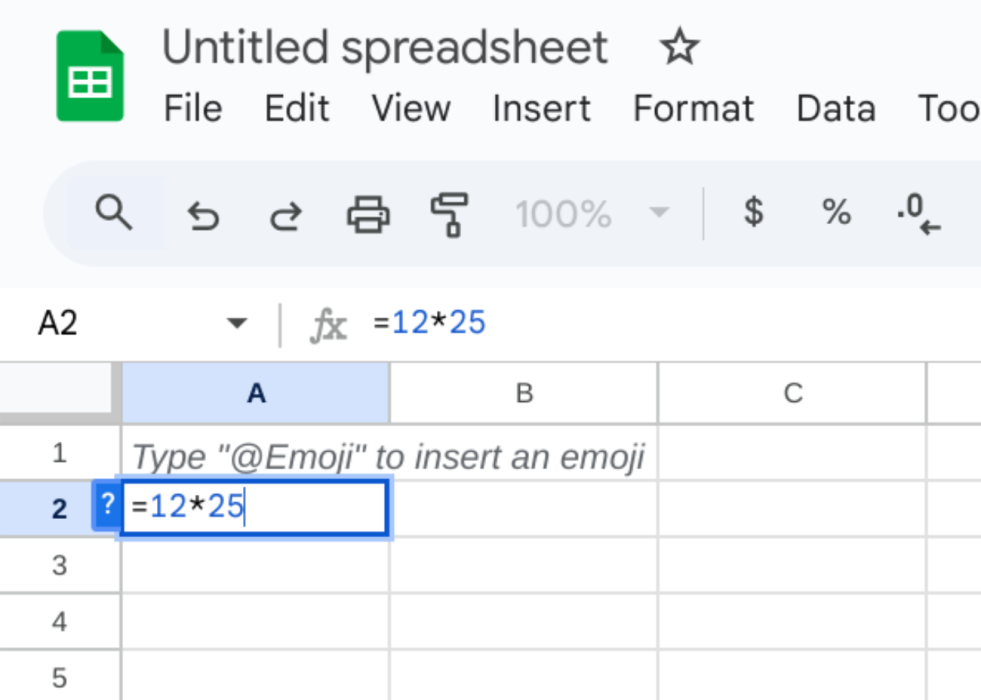
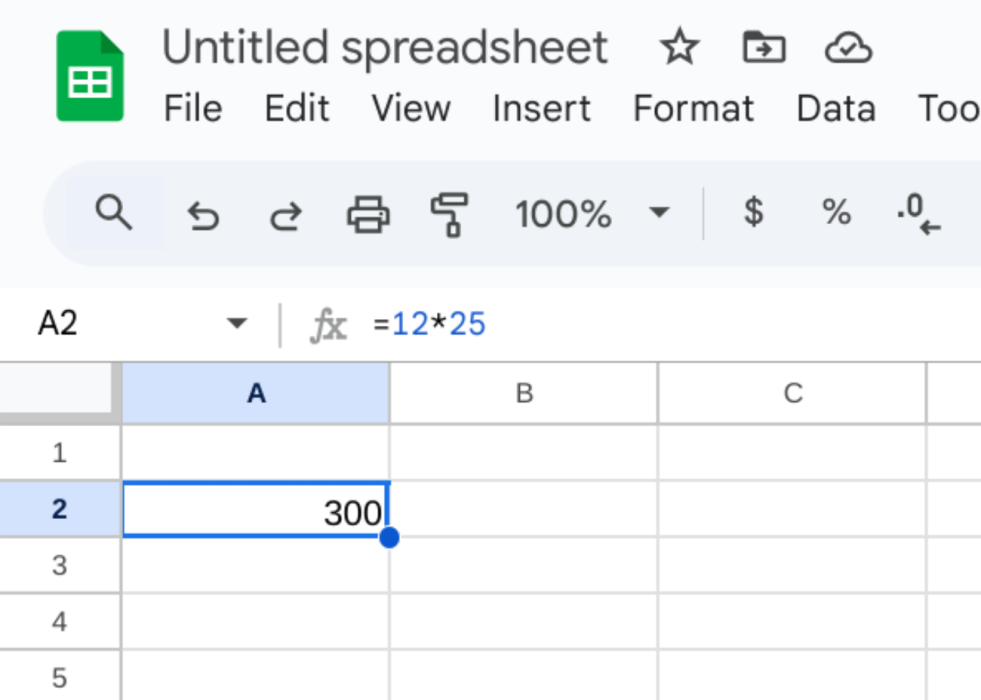
Példa: 12 25-tel való szorzásához írja be a =12*25 értéket, és nyomja meg az Enter billentyűt. A válasz, 300, megjelenik a cellában.
2. Cellahivatkozások használata
Az alábbi lépésekkel szorozhatja meg a különböző cellákban tárolt számokat:
- Válasszon ki egy cellát: Kattintson arra a cellára, ahol a választ szeretne.
- Írja be a képletet: Írd be: “
=” és kattintson az első cellára (pl. A1), majd írja be a „*” jelet, és kattintson a második cellára (pl. B1). - Nyomja meg az Enter billentyűt: Az eredmény megjelenik a kiválasztott cellában.
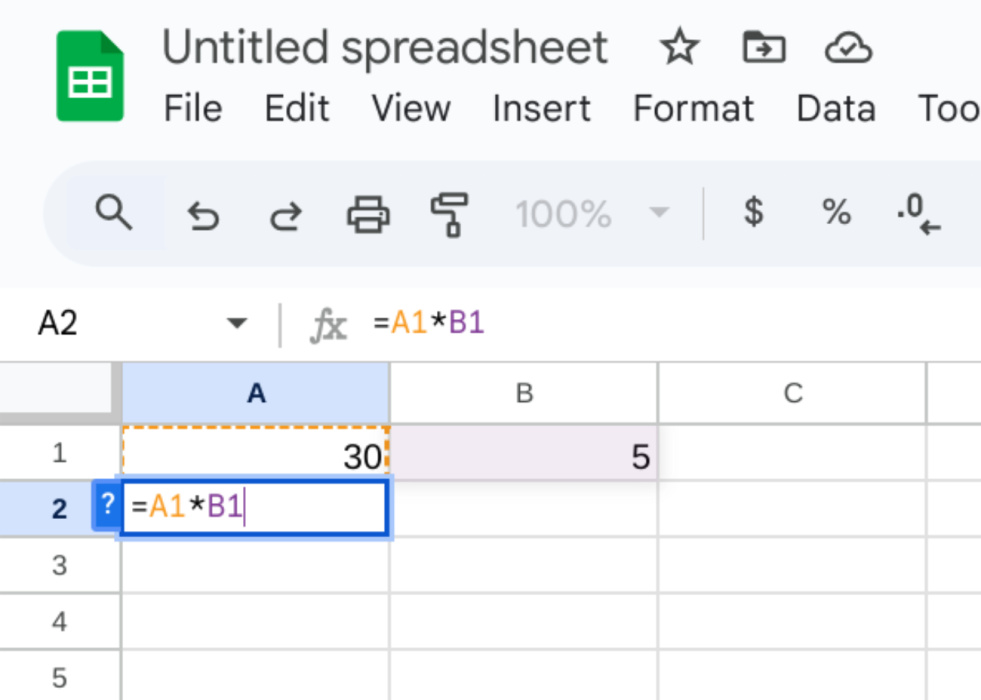
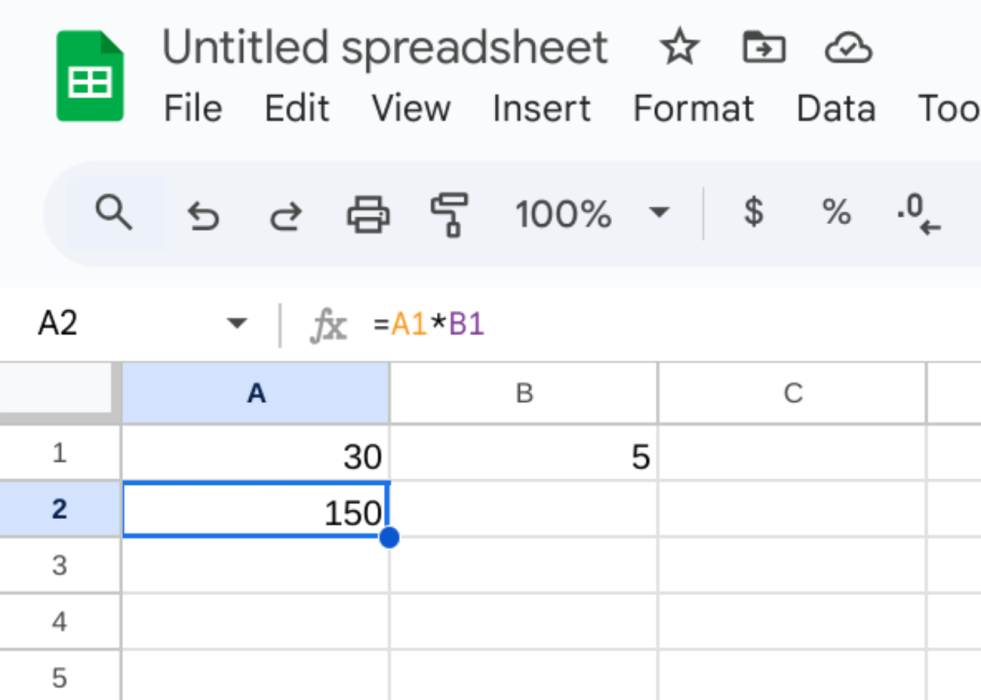
Példa: Ha A1 30-at és B1 5-öt tartalmaz, az =A1*B1 beírása 150-et ad.
3. A MULTIPLY használata
Az alábbi lépésekkel szorozza meg a különböző cellákban tárolt számokat a szorzási képlet segítségével:
- Válasszon ki egy cellát: Kattintson a cellára az eredményhez.
- Írja be a képletet: Írja be a „=MULTIPLY” kifejezést, majd adja hozzá az első számot, egy vesszőt és a második számot.
- Nyomja meg az Enter billentyűt: Az eredmény megjelenik a cellában.
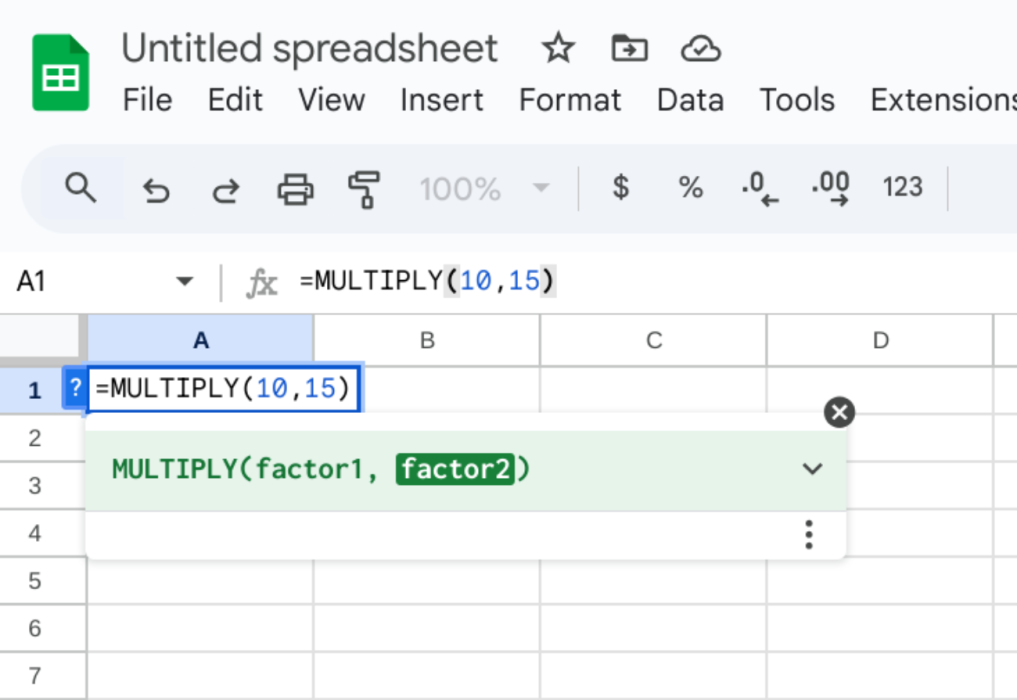
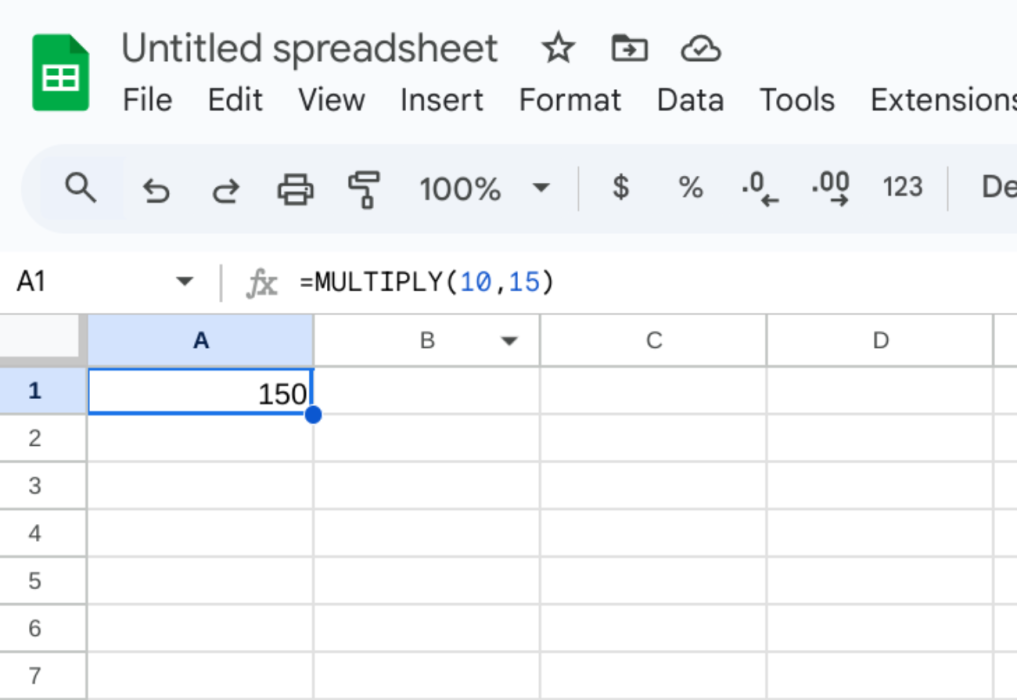
Példa: 10 és 15 szorzásához írja be a =MULTIPLY(10,15) parancsot, és nyomja meg az Enter billentyűt. Megjelenik az eredmény, 150.
4. A MULTIPLY és a cellahivatkozások kombinálása
Ez a módszer keveri a MULTIPLY képletet cellahivatkozásokkal:
- Válasszon ki egy cellát: Kattintson arra a cellára, ahol az eredményt szeretné elérni.
- Írja be a képletet: Írja be a „=MULTIPLY” szót, kattintson vagy írja be az első cellát, adjon hozzá egy vesszőt, majd kattintson a második cellára.
- Nyomja meg az Enter billentyűt: Az eredmény megjelenik a kiválasztott cellában.
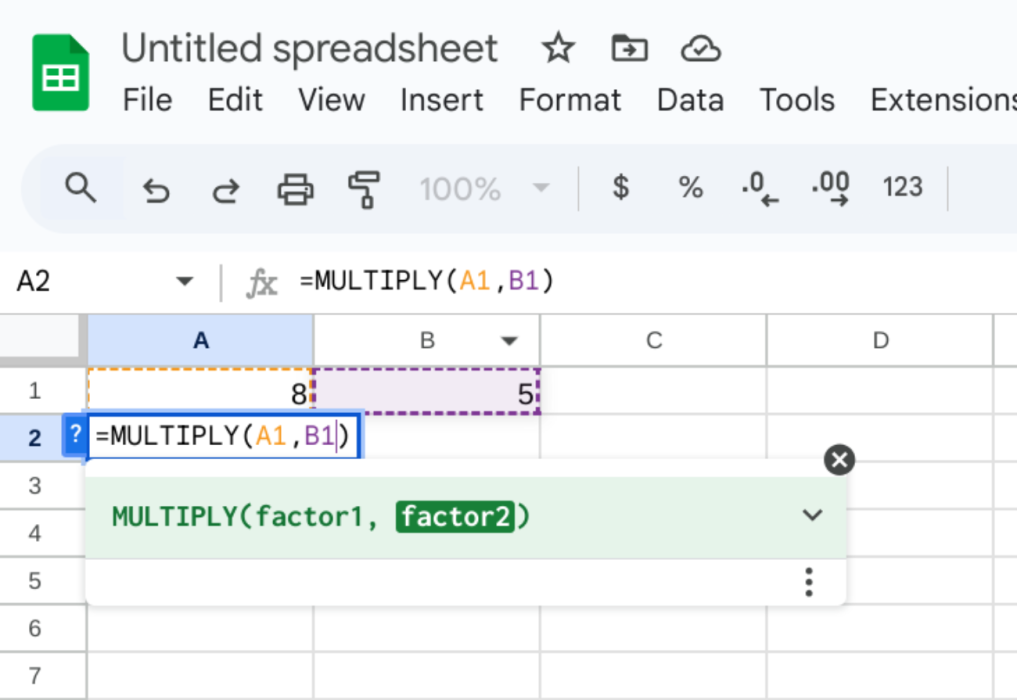
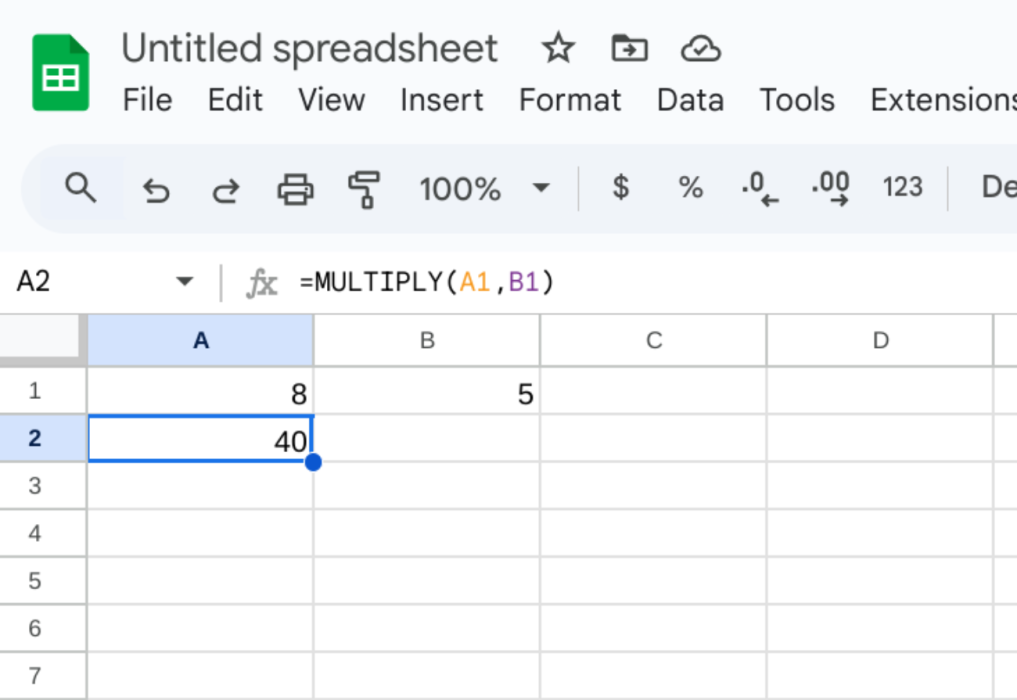
Példa: Ha A1 8-at és B1 5-öt tartalmaz, a =SZORZAT(A1,B1) beírása 40-et ad.
Tippek és trükkök
A Google Táblázatok hatékony szorzása érdekében először tekintse át a képleteket, és győződjön meg azok helyességéről, ami segít elkerülni a hibákat. Győződjön meg arról, hogy a megfelelő operátorokat, például a csillagot használja
szorzáshoz és vesszőhöz a cellahivatkozások elválasztásához. Az is hasznos, ha kijelöl egy adott oszlopot vagy sort az eredményekhez, hogy a táblázat rendszerezett és könnyen olvasható legyen. Végül ismerkedjen meg a cellahivatkozásokkal (például „A1” vagy „B2”), hogy megbizonyosodjon arról, hogy a megfelelő cellákat választja ki a pontos számításokhoz.
További olvasmányok


