- A Windows PC indításakor különféle háttérfolyamatok indulnak el, amelyek közül néhány túl sok memóriát és CPU-erőforrást fogyaszt, ami késleltetett problémákhoz vezet.
- Túl sok háttérfolyamat megfelelő bezárásához használja a Feladatkezelőt a folyamatok leállításához, az induló alkalmazások letiltásához, a nem kívánt háttérszolgáltatások és a harmadik féltől származó szolgáltatások letiltásához.
- Legyen óvatos a folyamatok bezárásakor, mivel a lényegesek megzavarhatják a számítógép működését; kövesse a lépésenkénti utasításokat a nem alapvető háttérfolyamatok azonosításához és lezárásához.
Amikor elindítja a Windows PC-t, különböző folyamatok indulnak el a háttérben. Ezen folyamatok némelyike elengedhetetlen a Windows PC megfelelő működéséhez. Számos háttérfolyamat azonban sok memóriát és CPU-erőforrást fogyaszthat, és a számítógép lemaradhat. Ez egy gyakori probléma a Windows rendszerben, és előfordulhat, hogy előfordulhat, ha nem gondoskodik a számítógépére telepített összes alkalmazásról és a háttérben futó folyamatokról.
Tehát mit lehet tenni a Windows rendszeren futó háttérfolyamatok elkerülése érdekében? A Windows PC lehetővé teszi a szükségtelen háttérfolyamatok megsemmisítését, amelyek felemésztik a CPU-erőforrások nagy részét. De van itt egy fogás; gondosan be kell fejeznie a Windows háttérfolyamatait, mivel egyes folyamatok elengedhetetlenek lehetnek a Windows számára, és ha bezárja őket, előfordulhat, hogy a számítógép nem fut megfelelően.

Túl sok Windows háttérfolyamat javítása a számítógépen
Semmi ok az aggodalomra, ha nem tudja, milyen háttérfolyamatokat zárjon be és mit tartson meg. Azért vagyunk itt, hogy végigvezetjük Önt a Windows háttérfolyamatainak megfelelő lezárásának teljes folyamatában, ezért kezdjük is el.
Zárja be a háttérfolyamatokat a Windows rendszeren
Ez az útmutató négy részre oszlik: folyamatok bezárása a feladatkezelőn keresztül, indítási alkalmazások letiltása, nem kívánt háttérszolgáltatások letiltása és harmadik féltől származó szolgáltatások letiltása. Ezen részek mindegyike nagy jelentőséggel bír a háttérfolyamatok által fogyasztott CPU és memória megtisztításában, ezért ne hagyja ki egyik folyamatot sem.
Használja a Feladatkezelőt a folyamatok befejezéséhez
Először a feladatkezelőt kell használnia a folyamatok leállításához. Javasoljuk, hogy legyen rendkívül óvatos ezzel a módszerrel, mert a Feladatkezelő megjeleníti az összes folyamatot, beleértve a lényeges és nem alapvető folyamatokat is, és a rossz folyamat bezárása problémákat okozhat. A folyamat Feladatkezelővel történő befejezéséhez kövesse az alábbi lépéseket:
- Először is nyomja meg Ctrl + Shift + Esc gombot a billentyűzeten a megnyitásához Feladatkezelő a számítógépén. Kattintson a Folyamatok fülre, ha még nem vagy rajta.

- Mielőtt folytatná, tudnia kell, hogy a Folyamatok lap mutatja a CPU, a memória, a lemez és a hálózat kihasználtságát a Windows rendszeren jelenleg futó összes folyamathoz.
- Itt láthatja az összes folyamatot három részre osztva, azaz Alkalmazások, Háttérfolyamatok és Windows-folyamatok. Nem kell lezárnia egyetlen folyamatot sem Alkalmazások elemre mivel ezek az Ön által jelenleg használt szoftverek, és leállításuk bezárja az alkalmazásokat. Ne zárja be egyiket sem Windows folyamatok mert ezek elengedhetetlenek a Windowshoz. Meg kell találnia és be kell zárnia a Háttérfolyamatok.
- alatt a Háttérfolyamatok részben ellenőrizze, hogy melyik folyamat rendelkezik magas CPU- és memóriahasználattal. Ellenőriznie kell, hogy a magas CPU-val és memóriával rendelkező folyamat harmadik féltől származó folyamat-e, és nem elengedhetetlen a Windows számára. Ha nem tud róla, akkor beírhatja a folyamat nevét az interneten, és mindent tudni fog róla.
- Ha a folyamat egy harmadik féltől származó folyamat, és nem fontos a Windows megfelelő működéséhez, válassza ki a folyamatot, majd kattintson a Feladat befejezése. Ezzel véget ér az adott folyamat; hasonlóképpen leállíthatja az összes többi nem alapvető, harmadik féltől származó folyamatot a számítógépén.

Indító alkalmazások letiltása
Miután befejezte a háttérfolyamatot, le kell tiltania az indítási alkalmazásokat. Ezek az indítási alkalmazások a számítógép indításakor indulnak el, és hozzájárulnak a háttérfolyamatokhoz. A háttérfolyamatok csökkentése érdekében letilthatja ezeket az alkalmazásokat. Ezt az alábbi lépések követésével teheti meg:
- Nyissa meg a Feladatkezelő számítógépén, és menjen a Indítás lapon.

- Itt figyeljen a nagy hatású, harmadik féltől származó indítási alkalmazásokra.
- Kattintson a jobb gombbal az alkalmazásra, majd kattintson a gombra Letiltás az indítási alkalmazás letiltásához; tegye ezt az összes nagy hatású indítási alkalmazásnál.

Tiltsa le a nem kívánt háttérszolgáltatásokat
Különféle háttérszolgáltatások futnak tovább a háttérben. A Windows PC-jén található Szolgáltatáskezelő alkalmazással letilthatja az összes nem kívánt háttérszolgáltatást. Ezt az alábbi lépések követésével teheti meg:
- Nyomja meg a Windows gombot a billentyűzeten, majd írja be Szolgáltatások a Start menüben, és nyomja meg a gombot Enter nyissa ki.

- A számítógépen futó összes háttérszolgáltatást látni fogja a Szolgáltatások.
- Kattintson duplán a letiltani kívánt szolgáltatásra; ez megnyitja az adott szolgáltatás tulajdonságait.

- Kattintson a mellette található legördülő menüre Indítás és válassza ki Letiltva.

- Most kattintson a gombra Alkalmazni majd tovább RENDBEN.

- Hasonlóképpen le kell tiltania az összes nem kívánt háttérszolgáltatást.
Jegyzet- Ennek a módszernek az egyetlen hátránya, hogy tudnia kell, mely szolgáltatások a Microsoft és a harmadik féltől származó szolgáltatások. Ha nem tudja azonosítani a szolgáltatásokat, hagyja ki ezt a módszert, és lépjen a következő lépésre.
Tiltsa le a harmadik féltől származó szolgáltatásokat a rendszerkonfiguráción keresztül
A Rendszerkonfiguráció segítségével letilthatja a harmadik féltől származó indítási szolgáltatásokat. Ezzel a módszerrel megkülönböztetheti a harmadik féltől származó és a Microsoft szolgáltatásait, és letilthatja a nem kívánt harmadik féltől származó szolgáltatásokat. A folytatáshoz kövesse az alábbi lépéseket:
- Nyissa meg a Futtassa a párbeszédpanelt megnyomásával Windows + R kulcskombó. A szövegmezőbe írja be msconfig és nyomja meg Enter a Rendszerkonfiguráció megnyitásához.

- Irány a Szolgáltatások fület, és jelölje be a jelölőnégyzetet Az összes Microsoft-szolgáltatás elrejtése. Ez elrejti az összes Microsoft szolgáltatást; itt csak harmadik féltől származó szolgáltatásokat fog látni.

- Jelölje be az összes letiltani kívánt szolgáltatás jelölőnégyzetét, majd kattintson a gombra Összes letiltása.
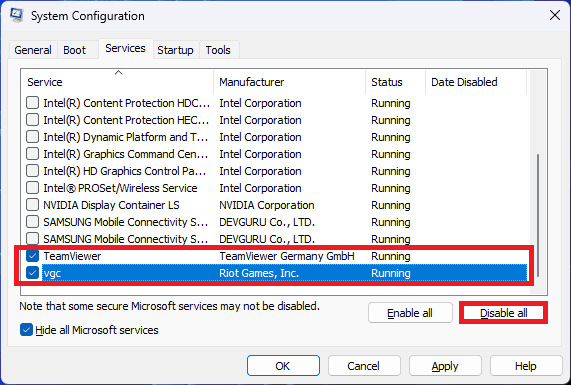
- Most mentse el a módosításokat a gombra kattintva Alkalmazni majd tovább RENDBEN.
Következtetés
A fenti útmutató segít a háttérfolyamatok megfelelő bezárásában a Windows rendszeren. Gyakori, hogy a Windows háttérben futó folyamatok miatt késések tapasztalhatók. Ha Ön is szembesült ugyanazzal a problémával, kövesse a fenti lépéseket a Windows háttérfolyamatainak bezárásához.


