A Gmail egy webalapú levelezőprogram, amelyet az emberek széles körben használnak e-mailek küldésére és fogadására. Lehetővé teszi a felhasználók számára, hogy más Google-fiókszolgáltatásokat, például felhőt, dokumentumokat, névjegyeket, naptárakat és egyebeket használjanak ugyanazzal a Gmail-fiókkal. Ennek ellenére sok üzleti szolgáltató több okból is exportálja az e-maileket a Gmailből az Outlook PST-be –
- Az Outlook választási lehetőséget kínál a felhasználóknak Outlook.com és a Outlook asztali alkalmazás
- Helyet takaríthat meg a Gmailben, mivel csak 15 GB-nyi postafiókot kínál
- A Gmail e-mailek offline eléréséhez PST-fájlként
- A régi Gmail e-mailek archiválásához
Nem számít, hogy miért próbálják a felhasználók e-maileket exportálni a Gmailből a PST-be, erre nincs közvetlen mód. A felhasználók a Google Takeout segítségével exportálhatják Gmail e-mailjeit, de a postafiók adatait MBOX fájlba exportálják – amit az Outlook nem támogat.
Ebben a bejegyzésben néhány közvetett módot talál a Gmail PST-be való exportálására. Olvassunk tovább.
Hogyan exportálható a Gmail PST-be?
Az alábbiakban bemutatjuk azokat a megoldásokat, amelyek segíthetnek exportálni az e-maileket a Gmailből az Outlookba. Ezek a –
- A Gmail konfigurálása az Outlookban IMAP-on keresztül
- A Google Takeout segítségével készítsen biztonsági másolatot
1. módszer: Exportálja a Gmailt PST-be IMAP használatával
Ha van olyan aktív Gmail-fiókja, amelyet már nem használ, az összes Gmail-e-mailt importálhatja az Outlookba, ha IMAP-on keresztül konfigurálja Gmail-fiókját Outlook-postafiókjába.
Miután befejezte Gmail-fiókjának beállítását az Outlook alkalmazásban, képes lesz e-maileket küldeni, fogadni és olvasni Gmail-fiókjából az Outlook alkalmazásban.
Mielőtt folytatná, győződjön meg arról, hogy –
|
Íme, mit kell tenni –
- Indítsa el a Outlook asztali alkalmazás.
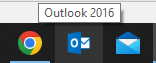
- Kattintson rá Fájl a szalagban.
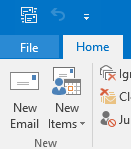
- A Fiókinformációk ablakban kattintson rá Fiók hozzáadása lehetőségre.
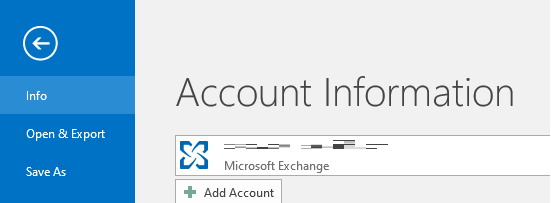
- A Automatikus fiókbeállítás ablakban adja meg nevét, Gmail-címét és jelszavát a megfelelő mezőkben.
- Kattintson Következő.
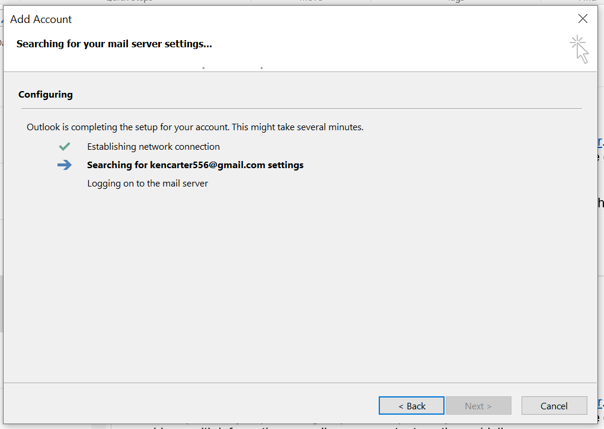
- Várja meg, amíg a varázsló konfigurálja Gmail-fiókját az Outlookkal.
- Ha elkészült, kattintson Befejezés.
Miután konfigurálta Gmail-fiókját az Outlook alkalmazásban, az áttelepített Gmail-postaláda jelenik meg az Outlook-postafiók alatt.
E-mail fiókok hozzáadása az Outlookban segít közös platform létrehozásában több e-mail fiók eléréséhez. Ez addig működik, amíg a Gmail-fiókja aktív lesz. Ha deaktiválja Gmail-fiókját, nem fog tudni hozzáférni a postafiókjához, és az e-mailek örökre elvesznek. Ezért ha azt tervezi, hogy deaktiválja Gmail-fiókját, egyszerűen exportálhatja a Gmail e-mailjeit az Outlook segítségével.
Gmail e-mailjei másolatának mentéséhez exportálnia kell a postafiókot. Az Outlook létrehoz egy PST-fájlt a rendszeren. Kövesse az alábbi lépéseket a Gmail e-mailjei másolatának mentéséhez úgy, hogy a Gmailt PST-be exportálja az Outlookon keresztül. Kövesse az alábbi lépéseket a Gmail e-mailek PST-fájlként való exportálásához –
- Indítsa el az Outlook asztali alkalmazást, és kattintson a gombra Fájl a szalagban.
- Kattintson rá Megnyitás és exportálás > Importálás/exportálás.
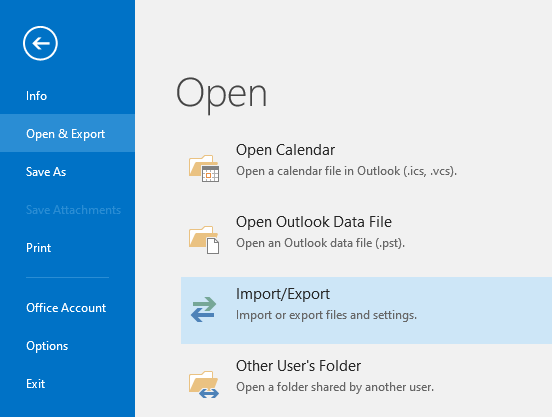
- Látni fogja a Import és Export Varázsló. Válassza ki a Exportálás fájlba opciót a megadott műveletlistából, majd kattintson Következő.
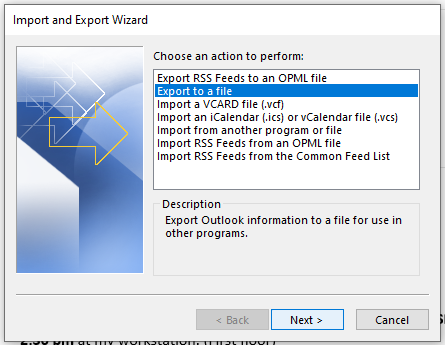
- Válassza ki a Outlook adatfájl (.pst) opciót, és kattintson Következő.
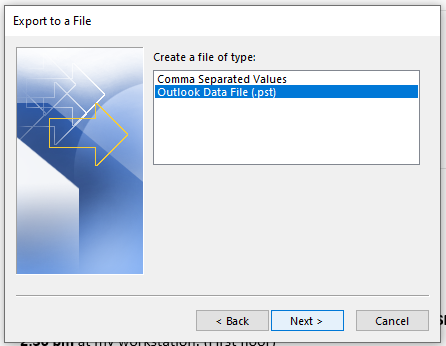
- Válassza ki azt a mappát (Gmail postafiók), amelyből exportálni szeretné adatait. Kattintson Következő.
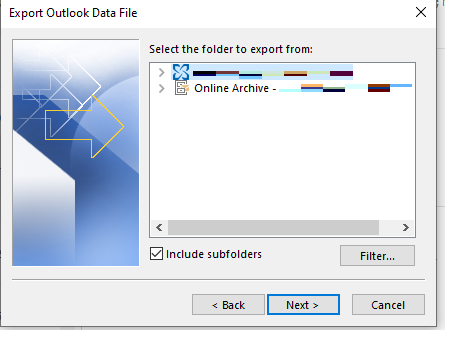
- Keresse meg azt a helyet, ahová menteni szeretné az exportált PST-fájlt.
- Válassza ki a kívánt lehetőséget az ismétlődő elemekhez.
- Kattintson Befejezés.
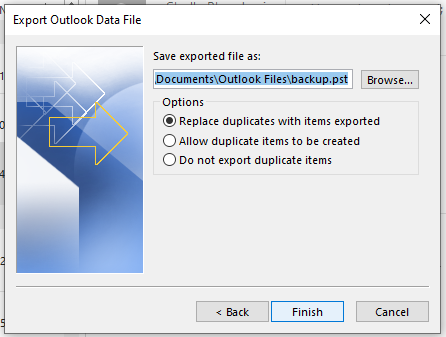
Ezt követően előfordulhat, hogy a PST-fájl titkosításához adjon meg egy opcionális jelszót. Hozzáadhat jelszót, vagy üresen hagyhatja a mezőket. Kattintson RENDBEN folytatni. A kiválasztott postafiókot a rendszerére mentett PST-fájlba exportálja.
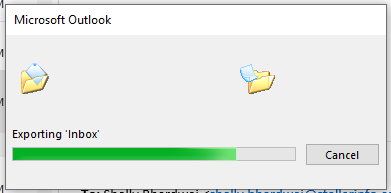
Miután elmentette Gmail-e-mailjeit PST-ként, navigáljon a mentett Outlook-adatfájl helyére a fájltípus ellenőrzéséhez. Látni fogja a Outlook adatfájl (pst) említett.
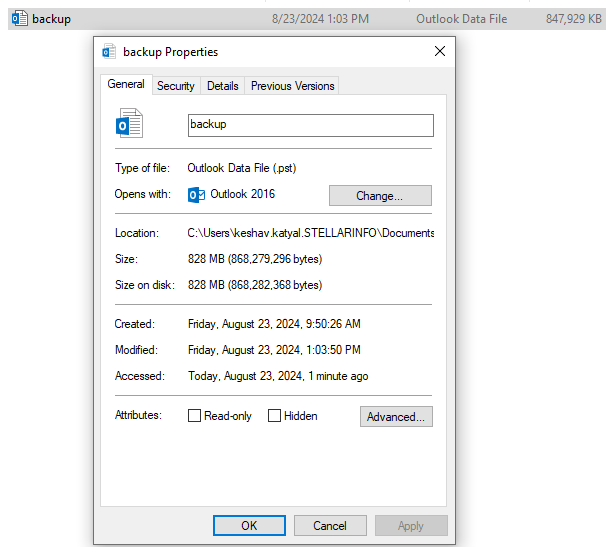
Most, hogy sikeresen exportálta a Gmail e-mailjeit egy PST-fájlba, igénye szerint importálhatja azokat az Outlookba az Outlook beépített programjával. Import/Export varázsló.
2. módszer: A Google Takeout segítségével exportálja Gmail-e-mailjeit
Azok a felhasználók, akik módot keresnek a Google-fiókjukhoz társított összes adat exportálására, igénybe vehetik a Google Takeout segítségét. Ez egy Google-szolgáltatás, amely lehetővé teszi a felhasználók számára, hogy a Google-fiókjukhoz társított teljes adatok másolatát exportálják. Ez a példány mindent tartalmaz, beleértve a Gmail-e-maileket, a YouTube-előzményeket, a keresési előzményeket, a névjegyeket és egyebeket.
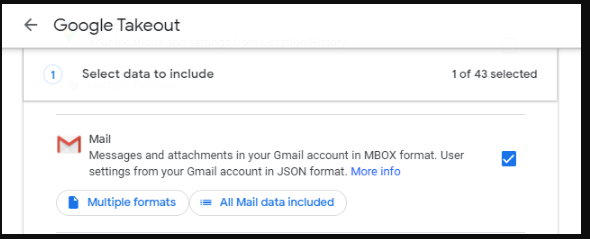
Ennek a segédprogramnak azonban két korlátja van. Első, Google Takeout A fiókadatok letöltési linkjének létrehozása némi időt vesz igénybe, ami 24-72 óráig tarthat. Másodszor, az összes adatot egy MBOX-fájlba exportálja, amelyet az Outlook nem támogat.
A Gmail adatok eléréséhez és a Gmail e-mailek PST-be való exportálásához használjon fejlett MBOX-PST konvertert, mint pl. Steller konverter MBOX-hoz. Ez egy hatékony szoftver, amely lehetővé teszi bármely támogatott MBOX fájl egyszerű konvertálását PST fájllá. 18 e-mail klienst támogat, mint például a Google Takeout, a Thunderbird, az Apple Mail, az Entourage és még sok más.
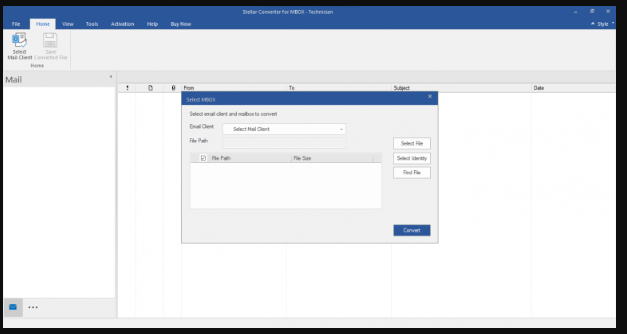
Tehát, ha e-maileket szeretne exportálni a régi Gmail MBOX-fájlokból a PST-be, vagy egy aktív Gmail-fiókból az Outlookba szeretne migrálni, akkor ezzel a szoftverrel gyorsan exportálhatja az e-maileket a Gmailből a PST-be. Ez a szoftver fejlett postafiók-konverziós algoritmusait használja, hogy néhány kattintással konvertálja az MBOX-ot PST-vé. Ez a segédprogram lehetőséget biztosít új PST-fájl létrehozására vagy elemek hozzáadására (hozzáfűzésére) egy meglévő PST-fájlhoz. Ezenkívül a fejlett MBOX-ból PST-fájl konverter szűrő lehetőséget biztosít a szelektív elemek MBOX-fájlból való konvertálására.
Ha közvetlenül szeretné exportálni a Gmail e-mailjeit az Office 365-be, frissítheti ezt a szoftvert a Technikus kiadás a zökkenőmentes adatátvitelhez.
Következtetés
Akár manuálisan konfigurált egy Gmail-fiókot az Outlookban (IMAP), akár a Google Takeoutot használta, a Gmail PST-be való exportálása hosszadalmas folyamat. De leegyszerűsítheti ezt a folyamatot egy fejlett postafiók-konvertáló használatával, mint például Stellar Converter MBOX-hoz. Ez egy nagyszerű eszköz a postafiók-áttelepítési folyamat egyszerűsítésére. Ez egy fejlett MBOX to PST konverter, amely megkönnyíti bárki számára a támogatott MBOX e-mail kliensről az Outlookra való átállást.



