Google Docs에서 작업할 때 텍스트를 더 명확하고 전문적으로 만들기 위해 다양한 방법으로 텍스트 형식을 지정해야 할 수 있습니다. 표준 서식 옵션 중 하나는 아래 첨자입니다. 이는 일반 텍스트 줄보다 약간 아래에 텍스트를 배치합니다. Google 문서도구에 아래 첨자를 추가하는 방법을 빠르게 이해하면 문서의 모양을 개선하고 중요한 세부정보를 강조하는 데 도움이 될 수 있습니다. 이 가이드는 Google Docs에서 구독을 수행하는 방법을 안내합니다.
Google Docs의 구독이란 무엇입니까?
Google Docs의 아래 첨자는 일반 텍스트 줄 약간 아래에 표시되는 보조 문자 또는 숫자입니다. 화학 공식(H2O)이나 수학 표현(x2)과 같은 과학적이고 수학적인 글쓰기에 자주 사용됩니다. 이 기능은 특정 텍스트를 일반 텍스트와 다른 위치에 표시하여 더 쉽게 읽고 이해할 수 있도록 도와줍니다.
Google Docs에 구독자를 추가하는 단계
- 텍스트 강조 표시: 아래 첨자로 바꾸고 싶은 텍스트를 클릭하고 드래그하여 선택하세요.
- 형식 메뉴 열기: 화면 상단 메뉴바에서 ‘포맷’ 옵션을 클릭하세요.
- “텍스트”를 선택하세요: 표시되는 드롭다운 메뉴에서 ‘텍스트’ 옵션 위로 마우스를 가져가면 더 많은 선택 항목이 표시됩니다.
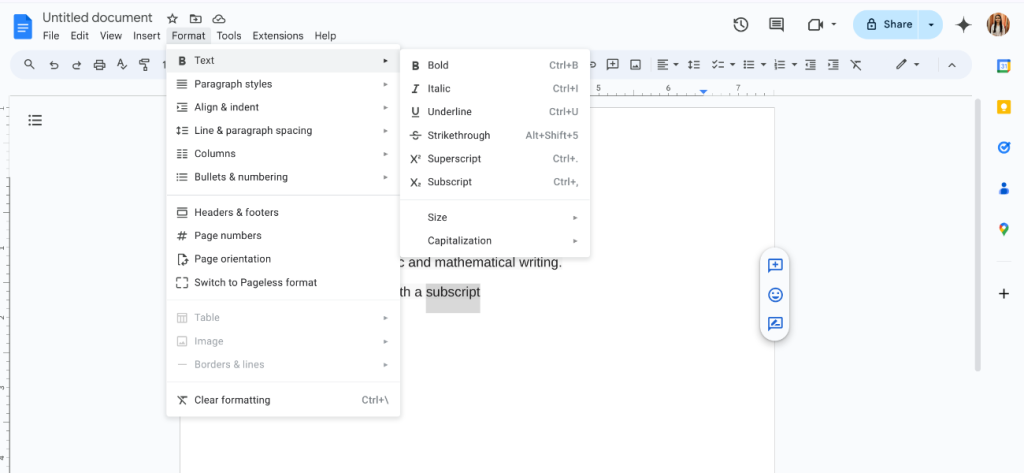
- “아래첨자”를 클릭하세요: 확장 메뉴에서 ‘아래 첨자’를 클릭하면 선택한 텍스트가 해당 줄 아래에 표시됩니다.
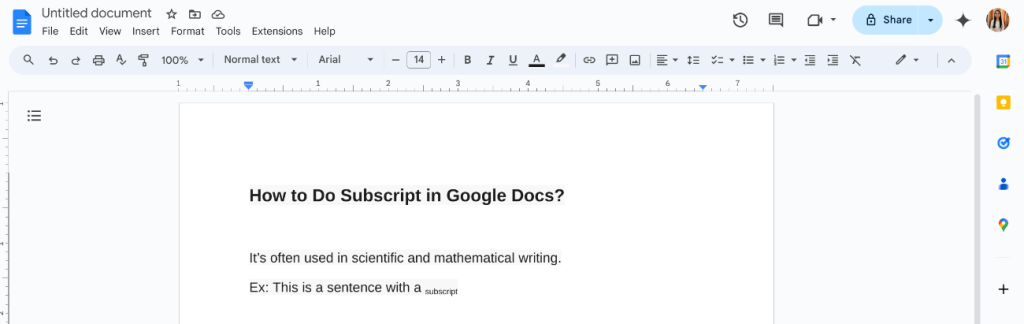
그러면 문서에서 선택한 텍스트에 아래 첨자 서식이 적용됩니다.
Google Docs에 구독자를 추가하는 바로가기
Google Docs에서 아래 첨자를 빠르게 추가하는 바로가기는 다음과 같습니다.
- Windows의 경우: Ctrl + ,(쉼표)를 누릅니다.
- Mac의 경우: Command + ,(쉼표)를 누르세요.
특수 문자를 삽입하여 아래 첨자를 추가하는 단계
- 삽입 메뉴 열기: 화면 상단 메뉴바의 ‘삽입’ 옵션을 클릭하세요.
- 특수 문자 선택: 드롭다운 메뉴에서 ‘특수문자’를 클릭하세요. 새 창이 열립니다.
- 아래첨자 검색: 검색 상자에 “아래 첨자” 또는 필요한 특정 문자를 입력하세요.
- 삽입하려면 클릭하세요.: 원하는 캐릭터를 찾은 후 클릭하여 문서에 추가하세요.
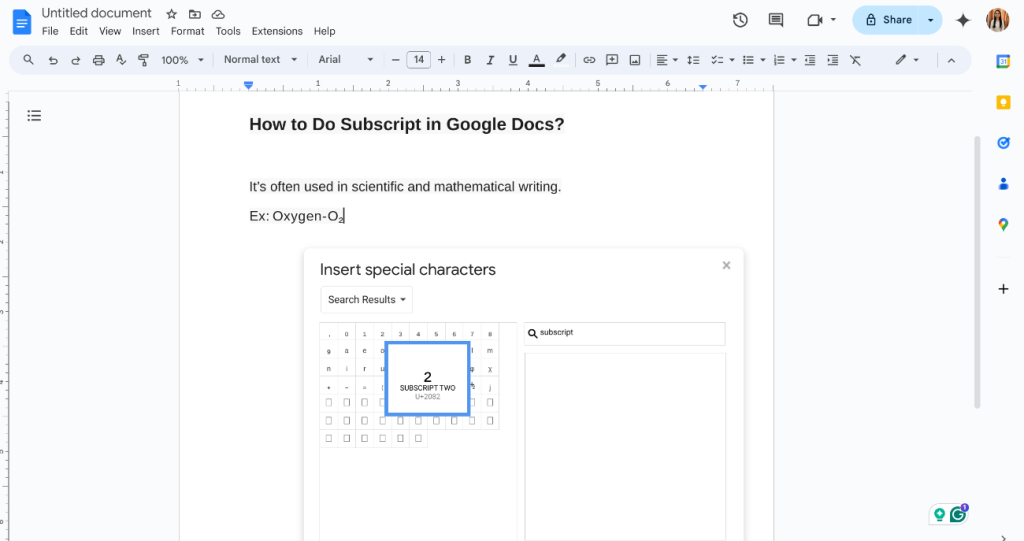
아래 첨자를 제거하려면 텍스트를 강조 표시하고 “서식” 메뉴로 이동하여 “아래 첨자”를 선택 취소하거나 동일한 단축키를 사용하세요. 서식 메뉴를 사용하든 특수 문자를 삽입하든 텍스트를 쉽게 맞춤 설정할 수 있습니다. 이러한 단계를 익히면 특히 과학적 또는 수학적 맥락에서 정보를 정확하게 제시하는 데 도움이 됩니다.
관련 읽기



