Google 스프레드시트에서 셀을 병합하면 여러 셀을 하나로 결합하여 데이터를 더욱 체계적으로 정리하고 읽기 쉽게 만들 수 있습니다. 보고서, 표 또는 서식 있는 차트를 만들 때 이 기능을 사용하면 정보가 표시되는 방식을 단순화할 수 있습니다. 헤더 형식을 지정하거나 관련 데이터를 한 곳에 그룹화하는 데 유용합니다. 이 도움말은 Google 스프레드시트에서 셀을 병합하는 다양한 방법에 대해 설명합니다.
이 기능은 시트의 여러 열이나 행을 포함해야 하는 제목이나 레이블을 만드는 데 도움이 됩니다. 또한 병합하면 시트의 전체적인 모양이 향상되어 더욱 명확해집니다. 또한 개별 셀을 결합하여 복잡함을 줄이고 데이터에 더 쉽게 접근할 수 있도록 합니다.
Google 스프레드시트에서 셀을 병합하는 단계
1. 셀 선택: 병합하려는 셀을 마우스로 클릭하고 드래그하여 강조 표시합니다.
2. “포맷”을 클릭하세요.: 시트 상단의 툴바에서 ‘서식’ 옵션을 클릭하세요.
3. “셀 병합”을 선택하세요.: 툴바에서 “병합” 옵션을 찾아서 클릭하세요. 다양한 병합 선택 사항이 포함된 드롭다운 메뉴가 나타납니다.
- 모두 병합: 선택한 모든 셀을 하나의 셀로 병합합니다.
- 수평으로 병합: 선택한 열 전체에서 셀을 하나의 셀로 병합합니다.
- 수직으로 병합: 선택한 행 전체에서 셀을 하나의 셀로 병합합니다.
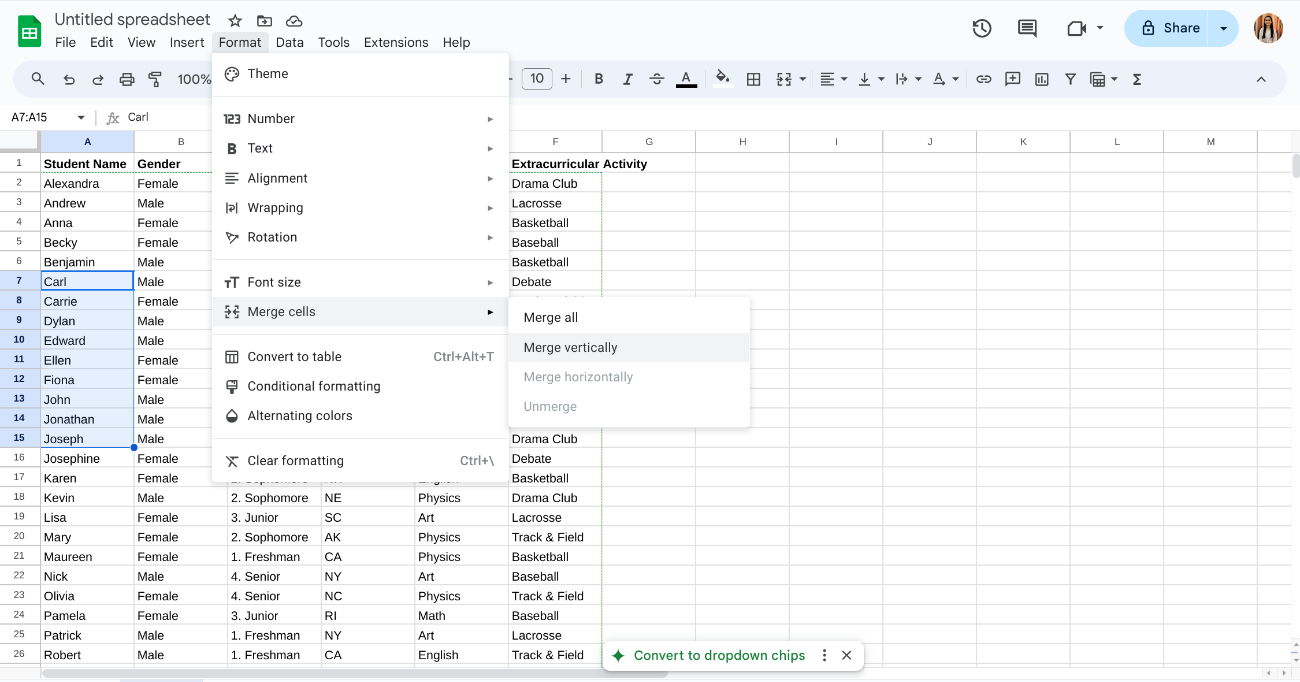
4. 옵션을 선택하세요: 귀하의 요구에 가장 적합한 병합 옵션을 선택하십시오. 사람들은 일반적으로 선택한 모든 셀을 하나의 큰 셀로 결합하기 위해 “모두 병합”을 사용합니다.
5. 텍스트 조정: 셀을 병합한 후 도구 모음의 정렬 버튼(가운데, 왼쪽 또는 오른쪽)을 사용하여 텍스트 위치를 변경할 수 있습니다.
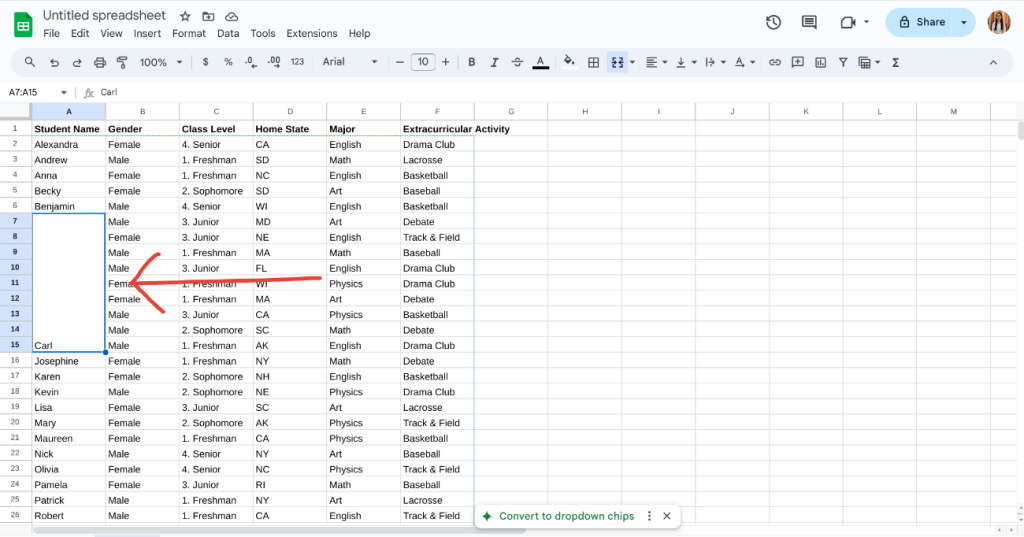
Google 스프레드시트에서 셀을 병합하는 단계(바로가기)
1. 셀 선택: 병합하려는 셀을 클릭하고 드래그하여 강조 표시합니다.
2. 키보드 단축키 사용: 누르다 Alt + O + M (Windows의 경우) 또는 컨트롤 + O + M (맥에서). 병합 옵션이 열립니다.
3. 병합 옵션을 선택하세요: “모두 병합”, “가로 병합” 또는 “세로 병합”과 같은 선택 항목이 있는 메뉴가 나타납니다. 귀하의 필요에 맞는 것을 선택하십시오.
4. 결과 확인: 병합된 셀을 확인하여 원하는 대로 텍스트가 표시됩니다. 텍스트를 조정하세요 필요한 경우 정렬.
Google 스프레드시트에서 셀을 병합하면 데이터의 모양과 구성 방식이 크게 개선될 수 있습니다. 셀을 병합하면 왼쪽 상단 셀의 내용만 유지되고 선택한 셀의 다른 정보는 손실됩니다. 이러한 간단한 단계를 통해 스프레드시트를 더욱 효과적이고 시각적으로 매력적으로 만들 수 있습니다.
관련 읽기



