- Windows 11 사용자는 Win + Shift + S를 사용하여 화면을 캡처할 수 있지만, 다른 도구나 프로세스와 충돌로 인해 작동하지 않을 수도 있습니다.
- 이 문제를 해결하려면 사용자는 클립보드 기록을 켜고, OneNote 단축키를 변경하고, 캡처 및 스케치를 재설정하고, PrntScrn을 대안으로 사용하고, Windows를 업데이트하고, 시스템 날짜를 변경하고, SFC 및 DISM 검사를 실행하고, 앱을 복구 또는 재설정하고, 캡처 도구를 다시 설치할 수 있습니다.
- 다음 단계를 따르면 Windows 11에서 “캡처 도구가 작동하지 않음” 오류를 해결하고 효율적인 화면 캡처가 가능합니다.
Windows 11 사용자는 다음을 눌러 전체 화면의 일부를 캡처할 수 있습니다. Win + Shift + S. 클립보드에 복사됩니다. 이 기능은 일반적으로 효과적입니다. 그러나 때로는 작동하지 않습니다. 이 가이드에서는 Windows 11에서 Windows + Shift + S가 작동하지 않을 때 수정하는 방법에 대해 설명합니다.
Windows 11에서 Windows + Shift + S가 작동하지 않는 문제 수정
Snipping Tool, Snip, Sketch Tool이 충돌할 때 이 문제가 발생할 수 있습니다. OneNote 키보드 단축키가 충돌할 때도 발생할 수 있습니다. 이는 여러 가지 방법으로 해결할 수 있습니다. 타사 프로세스도 작동을 방해할 수 있습니다.
‘를 눌러서윈+쉬프트+S,’를 클릭하면 컴퓨터 화면에 흰색/회색 오버레이가 나타납니다. 마우스 커서 대신 더하기(+) 기호가 나타납니다. 이는 캡처 모드가 활성화되었음을 나타냅니다. 영역을 선택한 다음 마우스를 놓습니다. 화면 영역의 자동 복사가 만들어집니다. 이런 일이 발생하지 않는 경우 Win+Shift+S를 작동시키기 위해 취해야 하는 단계는 다음과 같습니다.
클립보드 기록 켜기 | 이 앱을 열 수 없습니다.
- 시작 버튼을 클릭합니다. 설정을 선택합니다.

- ‘를 선택하세요체계‘ 타일. 아래로 스크롤하여 사운드로 이동합니다. ‘ 선택클립보드‘.

- 클릭할 수 있습니다. 오른쪽 창에서 ‘클립보드 기록’ 스위치를 체크하세요.
- 스위치를 “로 전환합니다.~에”이미 켜져있지 않다면.
OneNote 단축키 변경
윈도우 + 쉬프트 + S 레지스트리를 해킹하여 바로가기를 다른 바로가기로 변경할 수 있습니다.
- Windows 키를 눌러 시작합니다. “레지 에디트“.
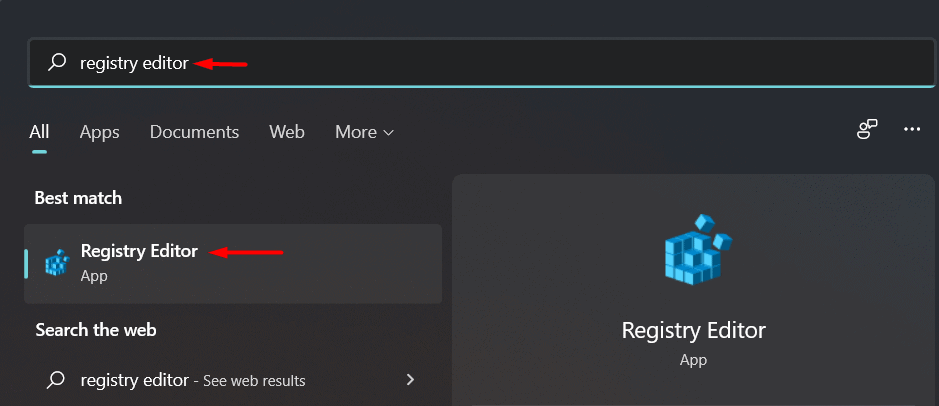
- 검색 결과에서 “레지스트리 편집기“.
컴퓨터에서 레지스트리 편집기를 사용하는 것은 기밀입니다. 새 키를 만들거나 수정하기 전에 컴퓨터의 레지스트리를 백업해 주시기 바랍니다.
- 클릭 “진행” 레지스트리 편집기를 연 후 “내보내다“. 기존 레지스트리 키를 백업하려면.
- 컴퓨터에서 다음 위치로 이동하세요.
HKEY_CURRENT_USERSoftwareMicrosoftOffice16.0OneNoteOptions기타
- 오른쪽 패널을 마우스 오른쪽 버튼으로 클릭하여 선택합니다. 새로 만들기 버튼을 클릭합니다. 값 DWORD(32비트)를 선택합니다.

- 화면 클리핑 바로가기 키를 찾으세요.
- 키를 두 번 클릭합니다.
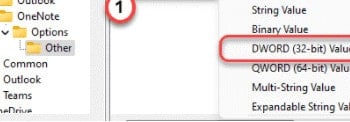
- 선택하다 “16진법”을 기본으로 합니다.
- 5A도 설정합니다. “좋아요변경 사항을 저장하려면 “를 클릭하세요.
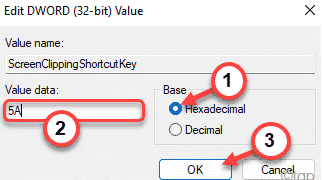 이 경우에는 윈도우 키 + Shift + S 새로운 단축키가 됩니다. 레지스트리 편집기를 닫고 컴퓨터를 다시 시작하여 마무리하세요.
이 경우에는 윈도우 키 + Shift + S 새로운 단축키가 됩니다. 레지스트리 편집기를 닫고 컴퓨터를 다시 시작하여 마무리하세요.
시스템을 재시작한 후 Windows 키 + Shift + S 키를 눌러 스크린샷을 찍으세요.
스닙 & 스케치 재설정
위의 방법이 효과가 없다면, Snip & Sketch 재설정을 시도해 보세요. 다음 단계를 따르세요.
설정으로 이동합니다. 앱을 클릭합니다. 아래로 스크롤합니다. 앱 및 기능. 클릭 스닙 & 스케치.

옵션을 클릭하면 ‘라는 제목의 링크가 나타납니다.고급 옵션‘가 나타나야 합니다. 선택하세요. 다음 화면에서 ‘를 선택하세요.다시 놓기‘.
Microsoft Store에서 응용 프로그램을 제거하고 다시 설치할 수도 있습니다. ‘설정’을 클릭합니다. ‘앱’을 선택합니다. ‘앱 및 기능’을 클릭합니다. Snip & Sketch에는 제거 버튼이 있습니다. 지금 제거할 수 있습니다. 나중에 Microsoft Store에서 다시 설치할 수 있습니다.
Win+Shift+S 대신 PrntScrn을 사용하세요.
또는 Win+Shift+S 대신 PrntScrn을 누를 수도 있습니다.
- Win+I를 눌러 설정을 엽니다.
- 접근성을 선택하세요. 키보드를 선택하세요. Y
- PrtScrn 버튼을 클릭하면 스니핑을 열 수 있습니다. 활성화되어 있는지 확인하세요.

열쇠가 깨끗한지 확인하세요
Win, Shift 또는 S 키가 끼어 있지 않은지 확인하십시오. 키보드에서 키를 제거하고 청소하십시오.
윈도우 11 업데이트
이 문제는 Windows 11을 사용하는 많은 사용자가 겪었으며, 여러분이 이 문제에 직면했다면 여러분만 그런 것은 아닙니다. PC에서 스니핑 도구를 사용할 수 없다면 PC를 최신 버전으로 업데이트해 보세요. PC를 업데이트하려면 아래 단계를 따르세요.
- 열기 설정 PC에서 앱을 검색 할 수 있습니다. 설정 앱에 시작 메뉴 그런 다음 열거나 누를 수 있습니다. 윈도우 + I 열기 위한 키 조합 설정 PC에서 앱을 사용해보세요.
- 에서 설정 앱으로 이동 윈도우 업데이트 왼쪽 사이드바의 섹션입니다.
- 이제 오른쪽에 윈도우 업데이트 섹션에서 클릭하세요 업데이트를 확인하세요.
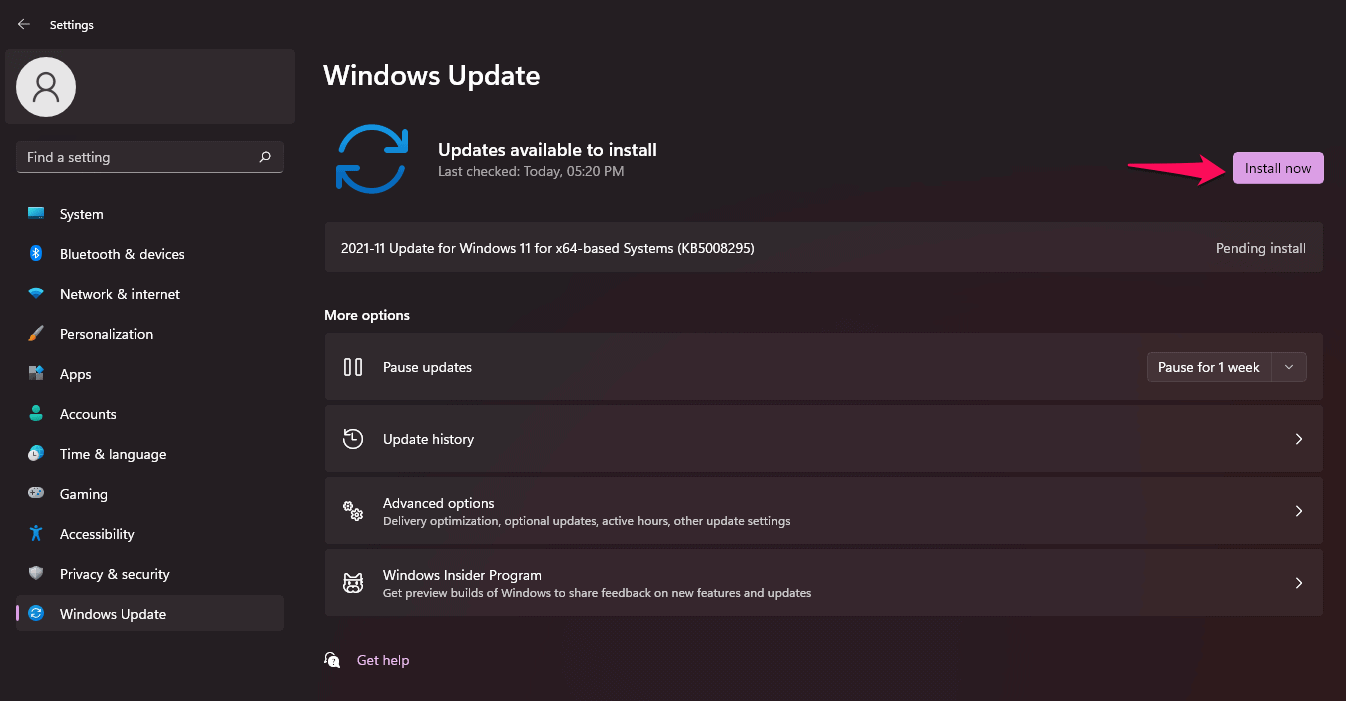
- PC에서 찾은 업데이트를 다운로드하여 설치한 다음 PC를 다시 시작하여 변경 사항을 적용하세요.
- 업데이트를 설치한 후 다음을 실행해 보세요. 스니핑 도구 다시 한 번 확인해 보세요. Windows 11에서 열리는지 여부입니다.
다른 날짜로 변경하고 되돌리기
현재 날짜와 시간을 임의의 날짜와 시간으로 변경한 다음 원래 날짜와 시간으로 되돌려보세요. 많은 사용자가 이 방법이 효과가 있다고 주장했습니다. 날짜와 시간 설정을 변경하는 단계는 다음과 같습니다.
- 를 누르세요 윈도우 + I 열기 위한 키 조합 설정 PC에서 앱을 사용해보세요.
- 왼쪽 사이드바에서 다음으로 이동하세요. 시간과 언어
- 이제 오른쪽에서 클릭하세요 날짜 및 시간 그런 다음 토글을 비활성화합니다. 시간을 자동으로 설정하세요 그리고 또한 ~을 위해서도 자동으로 시간대를 설정합니다.
- 이제 클릭하세요 변화 바로 옆에 있는 버튼 날짜와 시간을 수동으로 설정하세요 임의의 날짜와 시간으로 설정합니다.
- 날짜와 시간을 변경한 후 스니핑 도구를 실행하거나 윈도우 + 쉬프트 + S 키 조합. 이제 스니핑 도구가 PC에서 작동할 것입니다.
- 이제 다시 돌아가세요 날짜 및 시간 섹션에 설정 그리고 토글을 켜세요 시간을 자동으로 설정하세요 그리고 자동으로 시간대를 설정합니다.
SFC 및 DISM 스캔 실행
SFC 및 DISM 검사는 PC에서 문제를 검사하려는 경우 도움이 될 수 있습니다. SFC 및 DISM은 PC에서 오류를 검사하고 수정합니다.
SFC 스캔을 실행하려면 아래 단계를 따르세요.
- 실행하다 명령 프롬프트 관리자로서. 그렇게 하려면 다음을 검색하세요. 커맨드 에서 시작 메뉴. 마우스 오른쪽 버튼을 클릭하세요 명령 프롬프트그리고 클릭하세요 관리자 권한으로 실행하세요.
- 이제 명령 프롬프트, 유형 sfc /스캔나우 SFC 스캔을 실행합니다.

- 검사가 완료될 때까지 기다린 후 PC를 다시 시작하세요.
- 그런 다음 다시 캡처 도구를 사용하여 제대로 작동하는지 확인하세요.
SFC 스캔이 도움이 되지 않았다면 PC에서 DISM을 실행해야 합니다. 그러려면 명령 프롬프트를 관리자 권한으로 실행해야 합니다. 위의 단계에서 어떻게 할 수 있는지 이미 설명했으므로, 이를 따라 관리자 권한으로 명령 프롬프트를 실행할 수 있습니다.
- 명령 프롬프트에서 다음 명령을 입력하여 DISM을 실행하세요.
- exe /온라인 /클린업이미지 /복원건강
- 프로세스가 완료될 때까지 기다렸다가 PC를 다시 시작합니다. PC에서 Snipping Tool을 다시 실행해 보세요. 이번에는 아무 문제 없이 사용할 수 있을 것입니다.
앱 복구 및 재설정
스니핑 도구에 문제가 있는 경우 수리 또는 재설정을 시도할 수 있습니다. PC에서 앱에 문제가 있는 경우 시도할 수 있는 가장 일반적인 두 가지 수정 방법입니다. 앱을 수리 또는 재설정하려면 아래에 제공된 단계를 따르세요.
- 열기 설정 앱을 눌러서 윈도우 + I 키 조합.
- 클릭하세요 앱 왼쪽 사이드바의 섹션을 클릭한 다음 오른쪽에서 클릭하세요. 앱 및 기능.
- 여기에서 검색하세요 스니핑 도구 그런 다음 바로 옆에 있는 세 개의 타원(점)을 클릭하세요. 스니핑 도구. 열리는 메뉴에서 다음을 클릭하세요. 고급 옵션.
- 아래로 스크롤하여 다시 놓기 여기에서 클릭하세요 수리하다 버튼을 클릭합니다. 이렇게 하면 앱의 모든 문제가 해결됩니다. 프로세스가 완료될 때까지 기다린 다음 실행해 보세요. 스니핑 도구 다시.
- 수리가 작동하지 않으면 다음을 클릭하세요. 다시 놓기 재설정 버튼 스니핑 도구
스니핑 도구 재설치
위의 수정 사항 중 어느 것도 문제를 해결하는 데 도움이 되지 않으면 마지막 수단은 스니핑 도구를 다시 설치하는 것입니다. 스니핑 도구를 다시 설치하려면 아래에 제공된 단계를 따르세요.
- 를 누르세요 윈도우 + X 키보드의 키 조합.
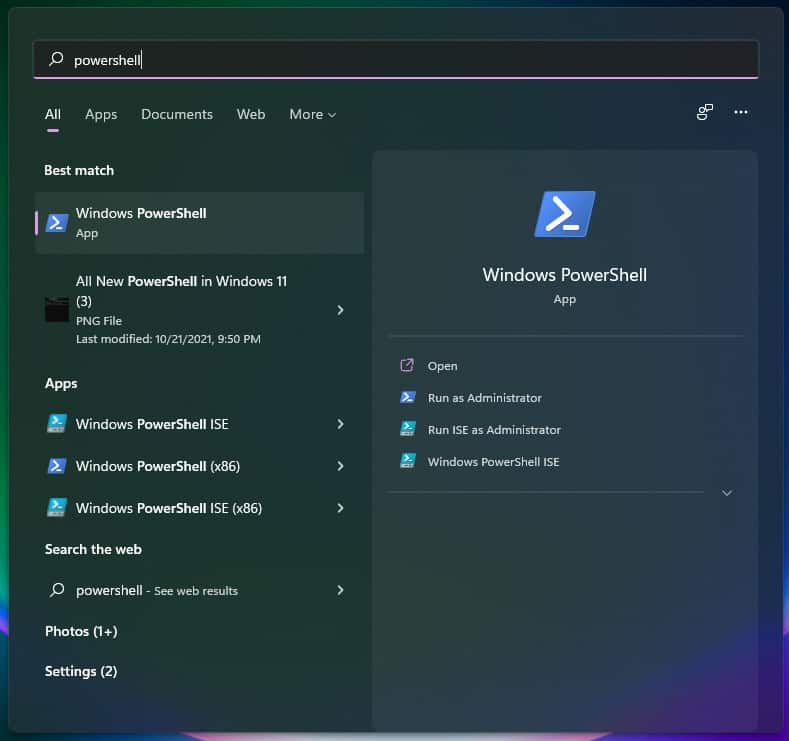
- 열리는 메뉴에서 다음을 선택하세요. Windows 터미널(관리자). 이것은 열릴 것이다 윈도우 파워셸 관리자 권한이 있음.
- 당신은 사용해야 할 것입니다 윈도우 파워셸 스니핑 도구를 다시 설치하려면. 스니핑 도구를 제거하려면 터미널에 다음 코드를 입력하세요.
- get-appxpackage *Microsoft.ScreenSketch* | remove-appxpackage
- 이렇게 하면 PC에서 캡처 도구가 제거됩니다.
- 스니핑 도구를 다시 설치하려면 Windows 터미널에 다음 명령을 입력하세요.
- Get-AppXPackage *Microsoft.ScreenSketch* -AllUsers | Foreach {Add-AppxPackage -DisableDevelopmentMode -Register “$($_.InstallLocation)\AppXManifest.xml”}
이렇게 하면 문제가 해결되어 이제 아무 문제 없이 캡처 도구를 사용할 수 있게 됩니다.
관련 가이드:
결론 – ‘이 스니핑 도구 앱이 열리지 않음’ 수정됨
이것은 Windows 11에서 Windows + Shift + S가 작동하지 않는 이유에 대한 모든 내용입니다. 이 글을 읽고 문제를 해결할 수 있기를 바랍니다. 위에 언급된 단계만으로도 이 오류를 해결할 수 있습니다. 하나씩 시도해 보고 어떤 것이 자신에게 맞는지 확인할 수 있습니다. 여전히 문제가 있으면 아래에 의견을 남겨 주시면 도와드리겠습니다. 이 글에서 언급한 방법 외에 다른 작동 방법을 알고 있다면 의견을 남겨 주시면 됩니다.


