- macOS Sequoia로 업데이트한 후 일부 사용자는 iCloud 설정 변경, 숨겨진 파일 속성, 앱 호환성 또는 파일 시스템 결함으로 인해 데스크탑 파일이 누락된 것을 발견합니다. 파일은 일반적으로 손실되지 않으며 복구할 수 있습니다.
- 누락된 파일을 복구하려면 먼저 iCloud 설정을 확인 및 조정하고, 터미널 또는 Finder를 사용하여 파일 숨기기를 해제하고, iCloud 아카이브에서 파일을 복원해야 합니다. 이러한 방법이 실패할 경우 데이터 복구 소프트웨어를 사용하거나 Time Machine과 같은 백업에서 복원하는 것이 도움이 될 수 있습니다.
Mac을 최신 macOS 버전인 Sequoia로 업데이트하는 것은 새로운 기능과 개선 사항을 제공하므로 흥미로울 수 있습니다. 그러나 일부 사용자는 업데이트 후 실망스러운 문제에 직면했습니다. 데스크탑 파일이 사라진 것 같습니다. 이 문제가 발생하더라도 당황하지 마십시오. 파일이 영원히 손실되지는 않을 것입니다. 이 가이드는 누락된 파일을 복구하고 향후 이러한 일이 다시 발생하지 않도록 방지하는 다양한 방법을 안내합니다.
업데이트 후 파일이 누락될 수 있는 이유를 이해하면 올바른 솔루션을 더 빠르게 찾는 데 도움이 될 수 있습니다. 대부분의 경우 설정 변경, 파일 표시 또는 특정 응용 프로그램과의 호환성 문제로 인해 발생합니다. 다음의 간단한 단계를 따르면 데스크탑을 정상 상태로 되돌리고 중요한 파일에 다시 액세스할 수 있습니다.
macOS Sequoia 업데이트 후 파일이 사라지는 이유는 무엇입니까?
macOS Sequoia로 업데이트할 때 다음과 같은 몇 가지 일반적인 이유로 인해 파일이 사라질 수 있습니다.
- iCloud 동기화 변경 사항: 업데이트로 인해 iCloud Drive 설정이 변경되어 데스크톱 파일이 iCloud로 이동되었을 수 있습니다.
- 숨겨진 파일 속성: 파일이 삭제되지 않고 숨겨져 가시성에 영향을 줄 수 있습니다.
- 호환성 문제: Parallels와 같은 앱은 새로운 macOS와 충돌하여 파일에 액세스할 수 없게 될 수 있습니다.
- 파일 시스템 결함: 때때로 업데이트로 인해 파일 인덱싱이나 액세스에 영향을 미치는 시스템 오류가 발생합니다.
macOS Sequoia 업데이트 후 파일이 누락되었나요? 데스크톱 파일을 빠르게 복원하는 방법은 다음과 같습니다.
macOS Sequoia로 업데이트한 후 데스크탑 파일이 사라진 경우 다음 방법에 따라 파일을 복구하세요. 각 방법은 서로 다른 원인을 해결하므로 파일을 복원할 때까지 순서대로 시도해 보십시오.
iCloud 설정 조정
macOS가 업데이트되면 파일 위치에 영향을 미치는 iCloud 설정이 변경되거나 활성화될 수 있습니다. iCloud 설정을 확인하고 조정하는 방법은 다음과 같습니다.
- 열려 있는 시스템 설정 Mac에서.
- 이동 아이클라우드 > 아이클라우드 드라이브.
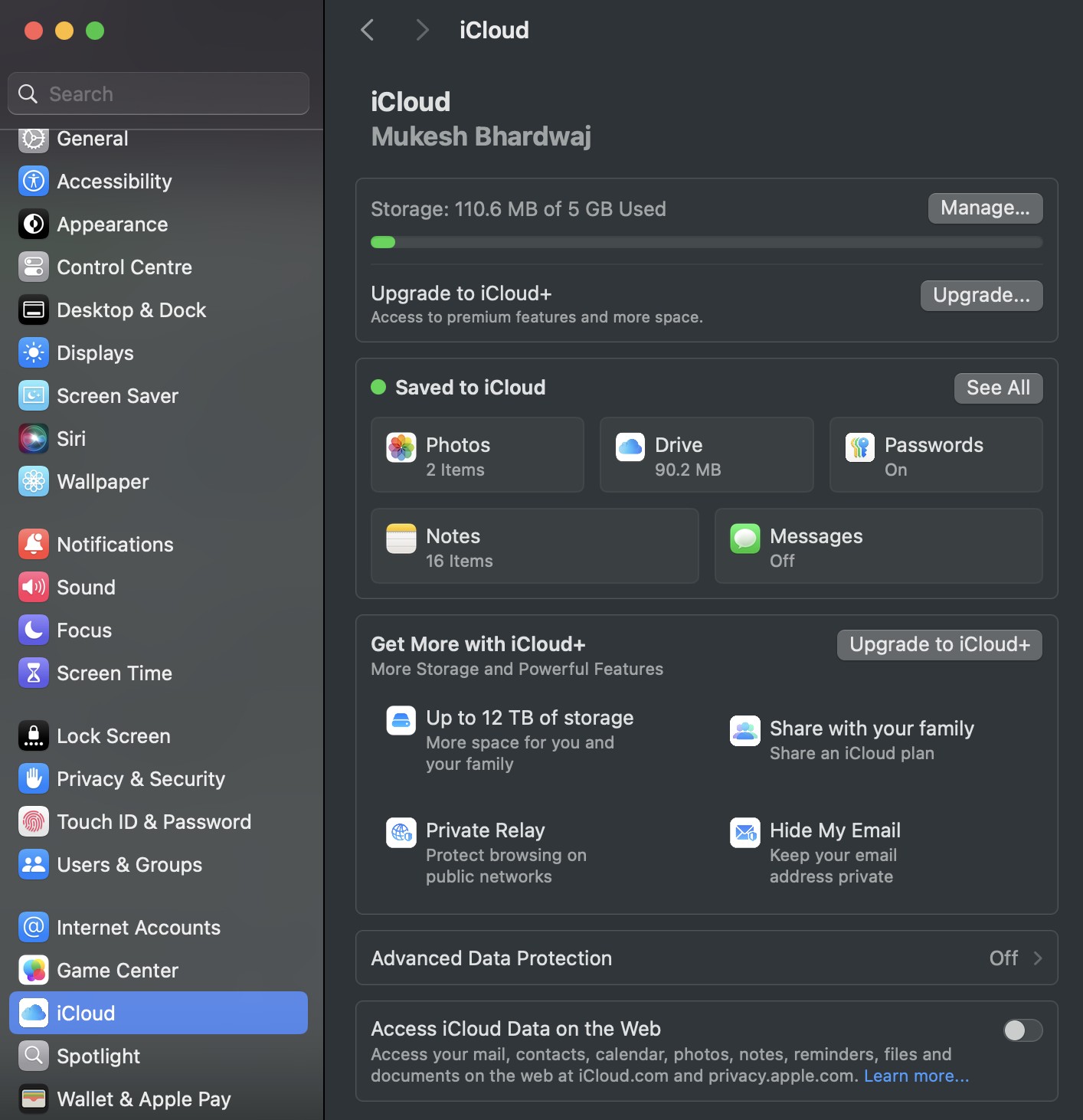
- 다음을 찾으세요. 데스크탑 및 문서 폴더 옵션이 켜져 있는지 확인하세요. 이미 켜져 있으면 끄고 잠시 기다렸다가 다시 켜보세요.
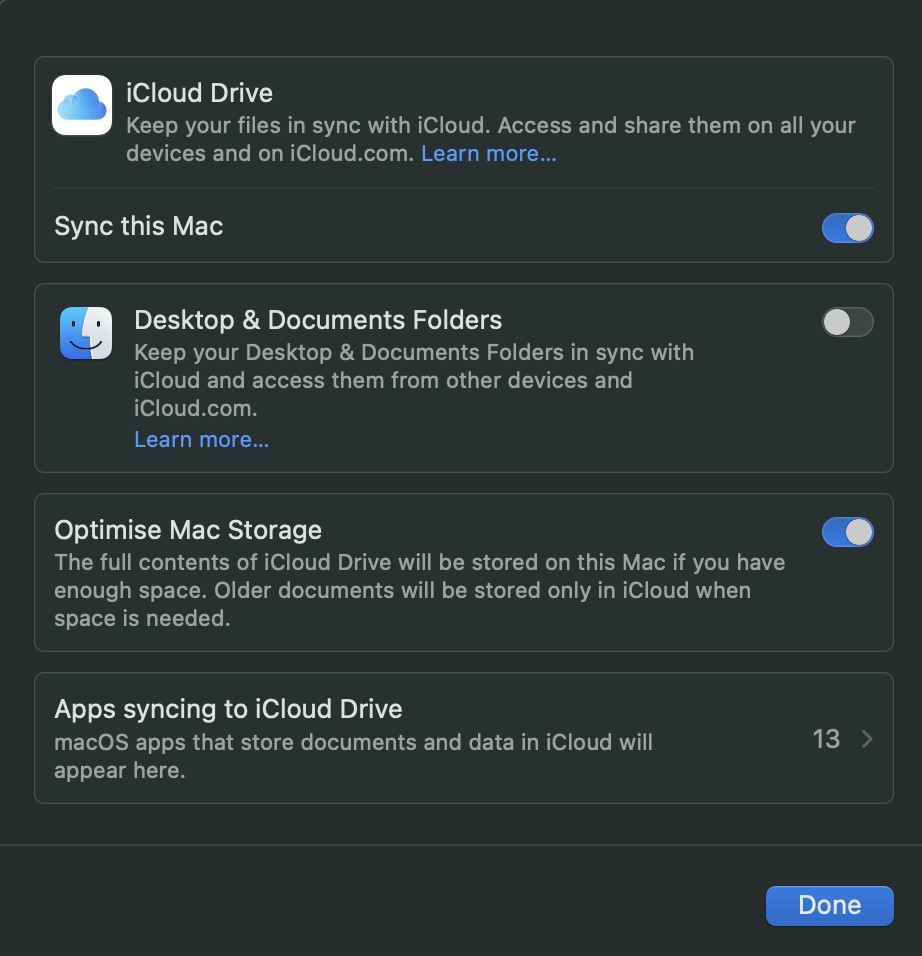
- 이렇게 하면 iCloud와 데스크탑 간에 파일을 다시 동기화하는 데 도움이 될 수 있습니다.
- 설정을 조정한 후 바탕화면에서 파일이 다시 나타나는지 확인하세요.
- 파일이 iCloud에는 나타나지만 데스크탑에는 나타나지 않는 경우 해당 파일을 iCloud Drive에서 로컬 데스크탑으로 수동으로 다시 이동해야 할 수도 있습니다.
터미널을 사용하여 파일 숨기기 해제
때로는 파일이 삭제되지 않고 단순히 숨겨져 있는 경우도 있습니다. 터미널을 사용하여 이러한 파일 숨기기를 해제할 수 있습니다. 방법은 다음과 같습니다.
- 열려 있는 단말기다음에서 찾을 수 있습니다. 응용 > 유용.
- 터미널에서 다음 명령을 입력하고 누릅니다. 입력하다:
sudo chflags -R nohidden ~/Desktop
- 이 명령은 데스크탑의 모든 파일에서 숨겨진 속성을 제거합니다.
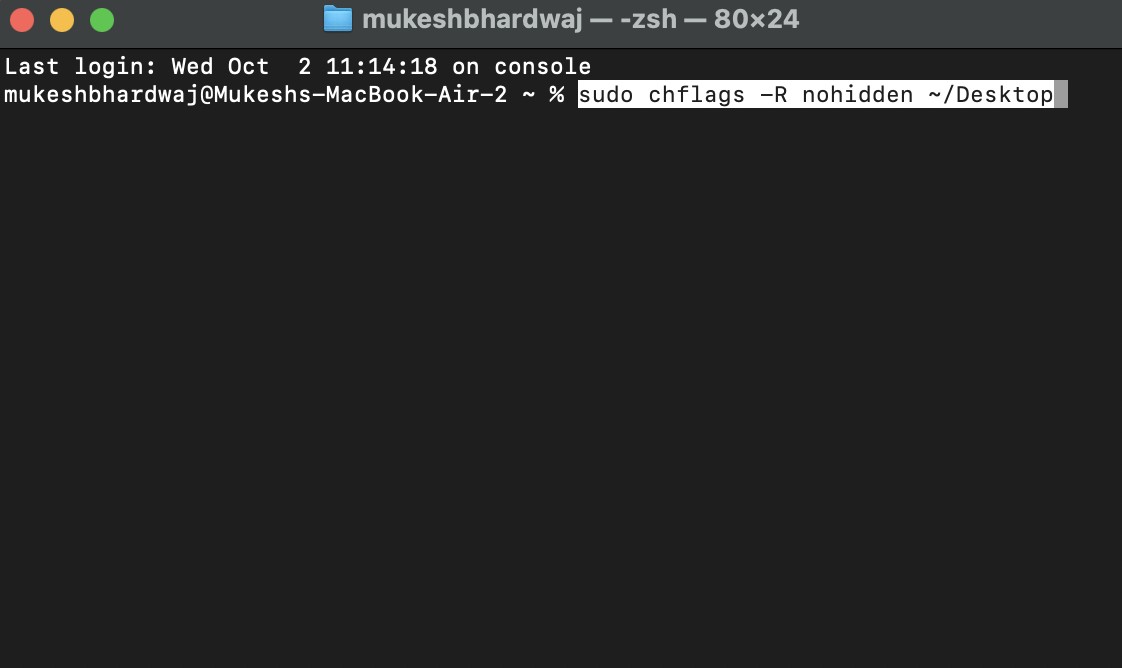
- 메시지가 표시되면 관리자 비밀번호를 입력한 다음 키를 누릅니다. 입력하다.
- 이제 데스크탑을 확인하여 파일이 표시되는지 확인하세요.
이 방법을 사용하면 업데이트 중에 숨김으로 표시된 모든 파일이 표시됩니다.
Finder로 숨겨진 파일 공개
파일이 숨겨져 있다고 의심되지만 터미널이 아닌 접근 방식을 선호하는 경우 Finder의 바로 가기를 사용하여 숨겨진 파일을 표시할 수 있습니다.
- 데스크탑으로 이동하거나 Finder 창을 엽니다.
- 누르다 Shift + Command + 마침표(.). 이 키보드 단축키는 Finder에서 숨겨진 파일의 가시성을 전환합니다.
- 데스크탑에서 누락된 파일이 나타나는지 확인하세요.
이것이 작동하면 이제 파일이 데스크탑에 표시됩니다. 여기에는 다른 숨겨진 시스템 파일도 표시되므로 파일을 찾은 후 바로가기를 다시 누르면 일반 보기로 돌아갑니다.
iCloud 아카이브에서 복원
경우에 따라 파일이 iCloud 내의 아카이브로 이동되었을 수 있습니다. 다음과 같이 검색할 수 있습니다.
- 열려 있는 파인더 그리고 선택 가다 메뉴 표시줄에서
- 딸깍 하는 소리 폴더로 이동… 그리고 다음 경로를 입력하세요:
~/iCloud Drive (Archive) - 누르다 입력하다. 그러면 동기화 설정으로 인해 파일이 데스크탑에서 제거된 경우 파일이 저장되는 iCloud Drive 아카이브가 열립니다.
- 폴더를 탐색하여 누락된 파일을 찾으세요.
- 아카이브의 파일을 데스크탑이나 Mac의 다른 원하는 위치로 다시 드래그하세요.
이 방법은 업데이트 중에 파일이 iCloud에 일시적으로 저장된 경우 특히 유용합니다.
데이터 복구 소프트웨어 사용
위의 방법으로 파일을 복구할 수 없는 경우 데이터 복구 소프트웨어가 도움이 될 수 있습니다. Mac용 EaseUS 데이터 복구 마법사 또는 유사한 소프트웨어를 사용하는 방법은 다음과 같습니다.
- 다운로드 및 설치 Mac용 EaseUS 데이터 복구 마법사.
- 소프트웨어를 열고 데스크톱 파일이 원래 저장된 디스크나 위치(일반적으로 기본 하드 드라이브)를 선택합니다.
- 딸깍 하는 소리 주사 손실된 파일 검색을 시작합니다. 소프트웨어는 복구할 수 있는 파일 목록을 표시합니다.
- 파일 유형 및 경로 필터를 사용하여 복구해야 하는 특정 파일을 찾으세요.
- 복원하려는 파일을 선택하고 클릭하십시오. 다시 덮다. 다른 파일을 덮어쓰지 않으려면 데스크탑이나 외부 드라이브와 같은 새 위치를 선택하십시오.
복구 소프트웨어는 종종 업데이트 프로세스 중에 실수로 삭제되거나 손실된 파일을 검색할 수 있습니다.
백업에서 복원
지금까지 사용해 본 적이 있다면 타임머신 또는 다른 백업 방법인 경우 백업에서 복원하는 것이 파일을 복구하는 안정적인 방법입니다.
- 백업 드라이브를 Mac에 연결하세요.
- 열려 있는 타임머신 메뉴 막대에서 Time Machine 아이콘을 클릭하거나 시스템 설정 > 타임머신.
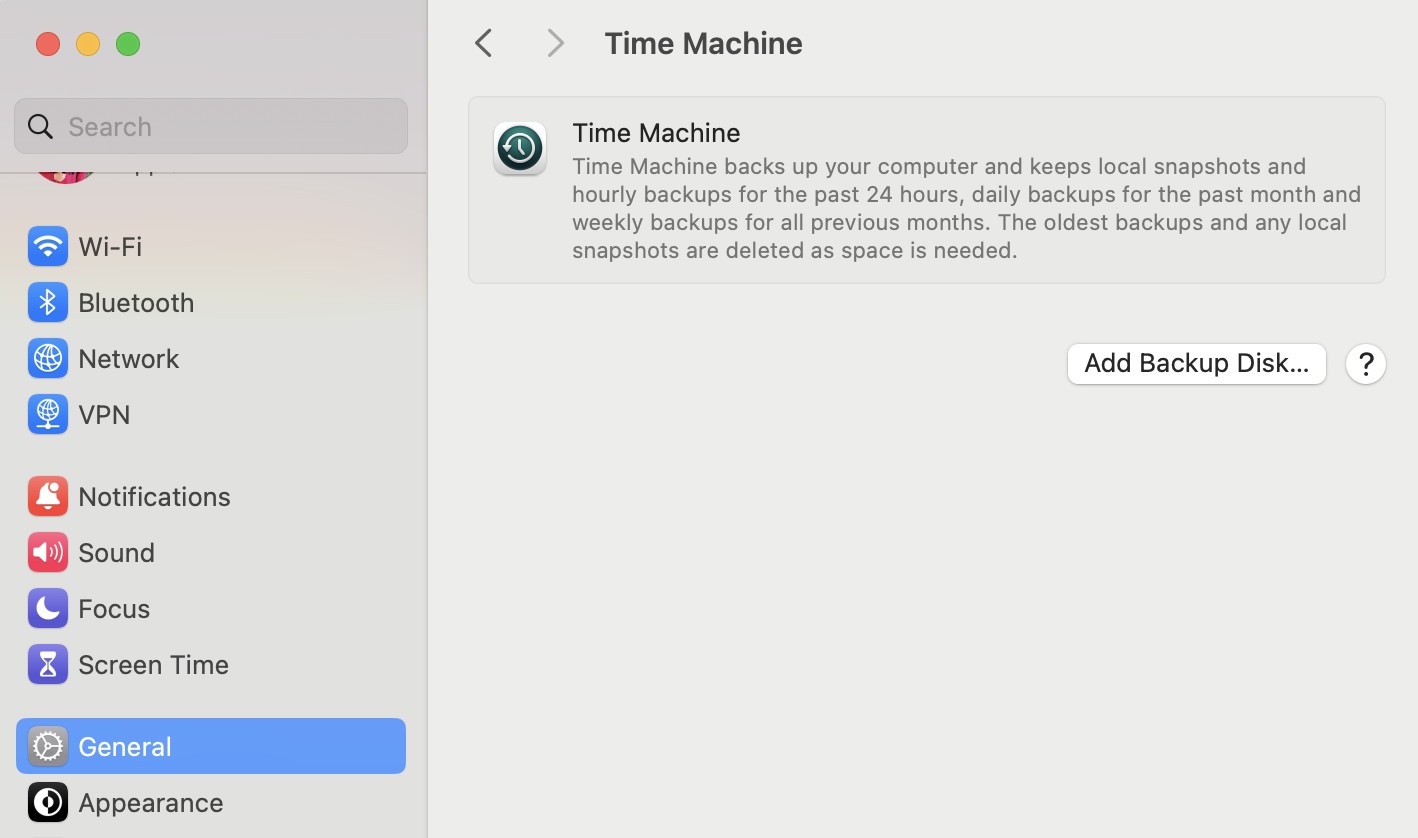
- 업데이트 전 백업 날짜를 선택하려면 오른쪽 타임라인을 이용하세요.
- 다음으로 이동하세요. 데스크탑 업데이트 전의 파일을 보려면 Time Machine 인터페이스 내의 폴더를 확인하세요.
- 복원하려는 파일이나 폴더를 선택한 다음 복원하다.
- 외부 백업 드라이브에 파일이 저장되어 있는 경우 해당 파일을 수동으로 찾아 데스크탑으로 다시 끌어서 놓을 수도 있습니다.
백업에서 복원하면 업데이트 전의 정확한 파일을 되돌릴 수 있습니다.
Parallels 설정 조정(Parallels 사용자용)
Parallels를 사용하여 Mac에서 Windows를 실행하는 사용자의 경우 Parallels와 macOS 간에 파일을 숨기는 충돌이 발생할 수 있습니다.
- Parallels Desktop을 열고 Windows 환경으로 이동합니다.
- 열려 있는 파일 탐색기 공유 데스크톱 폴더에서 파일을 찾으세요.
- 파일을 마우스 오른쪽 버튼으로 클릭하고 선택하십시오. 속성.
- 아래 일반적인 탭에서 다음을 확인하세요. 읽기 전용 그리고 숨겨진 옵션이 선택 해제되어 있습니다. 딸깍 하는 소리 적용하다 그리고 좋아요.
- Parallels를 닫고 이제 macOS 데스크탑에 파일이 표시되는지 확인합니다.
Parallel은 때때로 파일 권한에 영향을 미칠 수 있으므로 이러한 설정을 조정하면 가시성 문제를 해결할 수 있습니다.
향후 파일 손실 방지를 위한 추가 팁
누락된 파일을 복구한 후에는 향후 유사한 문제로부터 데이터를 보호하기 위해 몇 가지 예방 조치를 취하는 것이 좋습니다. 다음은 파일을 안전하게 유지하는 데 도움이 되는 몇 가지 팁입니다.
1. 정기 백업
- 타임머신 사용: 파일의 복사본을 저장하고 특정 시점으로 복원할 수 있는 Time Machine을 사용하여 자동 백업을 설정합니다. 외장 드라이브를 연결하고 Time Machine을 활성화하세요. 시스템 환경설정.
- 클라우드 백업 고려: 로컬 백업 외에도 iCloud, Google Drive, Dropbox와 같은 클라우드 스토리지 서비스 사용을 고려해 보세요. 이는 하드웨어 오류가 발생할 경우 추가 보안 계층을 제공합니다.
2. 정기적으로 iCloud 설정 확인
- 이동 시스템 설정 > 아이클라우드 > 아이클라우드 드라이브 그리고 그것을 확인 데스크탑 및 문서 폴더 귀하의 기본 설정에 따라 구성됩니다.
- Mac에 로컬로 저장된 파일을 유지하려면 자동 iCloud 관리를 비활성화하십시오. 이렇게 하면 macOS 업데이트가 자동으로 파일을 iCloud로 이동하지 못하게 됩니다.
3. 모든 소프트웨어를 정기적으로 업데이트
- macOS를 최신 상태로 유지: 정기적인 macOS 업데이트에는 버그 수정 및 보안 개선 사항이 포함되는 경우가 많습니다. 확인하여 시스템이 최신 상태인지 확인하세요. 시스템 환경설정 > 소프트웨어 업데이트.
- 타사 소프트웨어 업데이트: Parallels와 같은 앱을 사용하는 경우 호환성 문제를 방지하려면 업데이트를 유지하세요. 대부분의 앱은 업데이트 알림을 제공하지만, 앱 설정이나 웹사이트를 통해 수동으로 업데이트를 확인할 수도 있습니다.
4. 가상화 도구 사용 제한
- 가상화 소프트웨어는 특히 주요 업데이트 중에 macOS와 충돌을 일으킬 수 있습니다. Parallels와 같은 도구를 사용하는 경우 가상 머신 구성을 단순하게 유지하고 데스크톱과 같은 중요한 폴더를 시스템 간에 동기화하지 마세요.
결론
macOS 업데이트 후 파일이 손실되면 스트레스를 받을 수 있지만 올바른 단계를 따르면 대부분의 파일을 복구할 수 있습니다. 여기에 설명된 방법을 따르면 누락된 데스크톱 파일을 복원하고 향후 데이터를 보호하기 위한 조치를 취할 수 있습니다. 정기적인 백업, iCloud 설정의 세심한 관리, 소프트웨어 업데이트 유지는 파일을 보호하고 유사한 문제가 발생하는 것을 방지하는 데 도움이 될 수 있습니다. 이러한 방식을 적용하면 예상치 못한 데이터 손실에 대한 걱정 없이 macOS 업데이트의 이점을 누릴 수 있습니다.



