분할 화면을 사용하면 두 개의 앱을 나란히 보고 사용할 수 있어 정리 정돈을 유지하고 생산성을 높이는 데 도움이 됩니다. 문서를 비교하거나, 읽는 동안 메모를 하거나, 창을 계속 전환하지 않고도 효율적으로 멀티태스킹을 하는 데 적합합니다. 이 글에서는 Mac에서 분할 화면을 사용하는 간단한 단계를 제공합니다.
Mac에서 화면을 분할하는 다양한 방법
녹색 전체 화면 버튼 사용
Mac에서 화면을 분할하려면 다음 간단한 단계를 따르세요.
- 두 개의 창 열기: 사용하고자 하는 두 개의 앱이나 창이 Mac에 열려 있는지 확인하세요.
- 전체 화면 하나의 창: 창 중 하나를 전체 화면으로 만들려면 왼쪽 상단 모서리에 있는 녹색 원을 클릭하세요.
- 분할 보기 활성화: Option 키를 누른 채로 다른 창의 왼쪽 상단 모서리에 있는 녹색 전체 화면 버튼을 클릭하고 길게 누릅니다. 이 창을 화면의 왼쪽이나 오른쪽으로 드래그합니다.
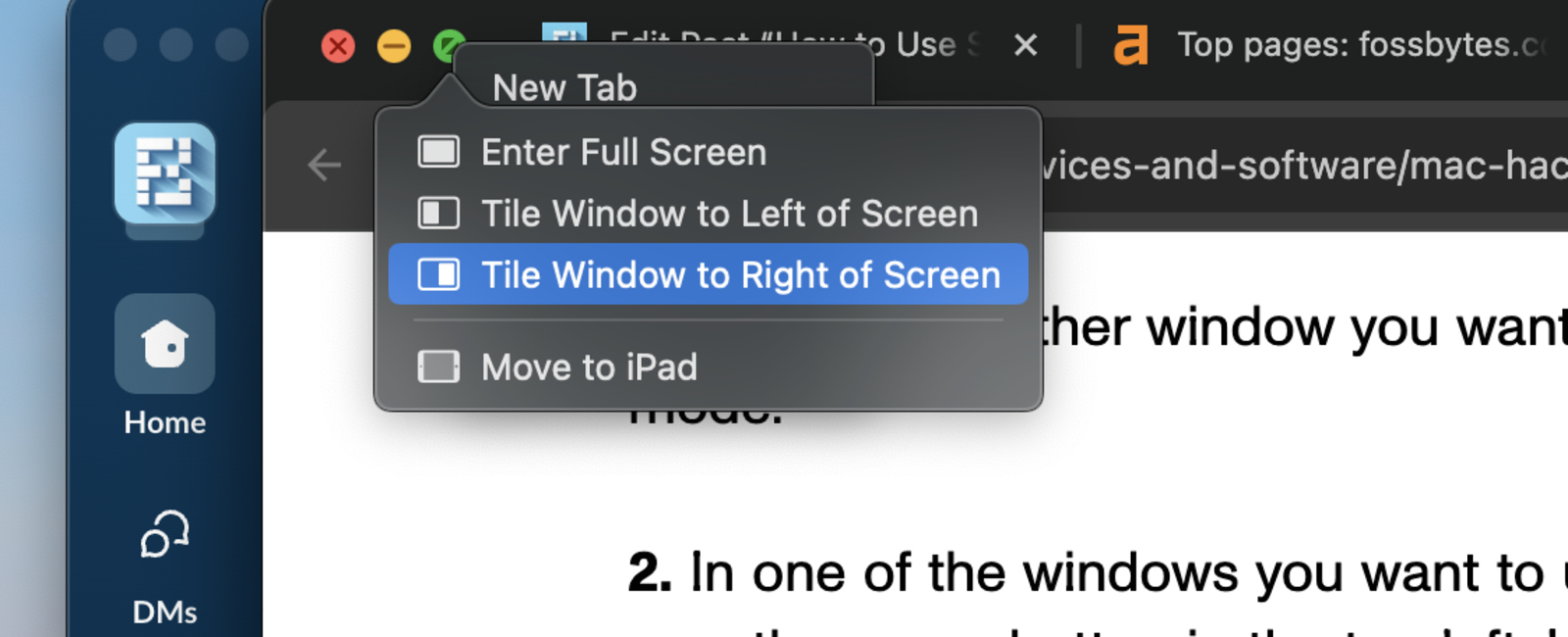
- 다른 창을 선택하세요: 분할 화면 설정을 완료하려면 남은 공간에서 다른 창을 클릭하세요.
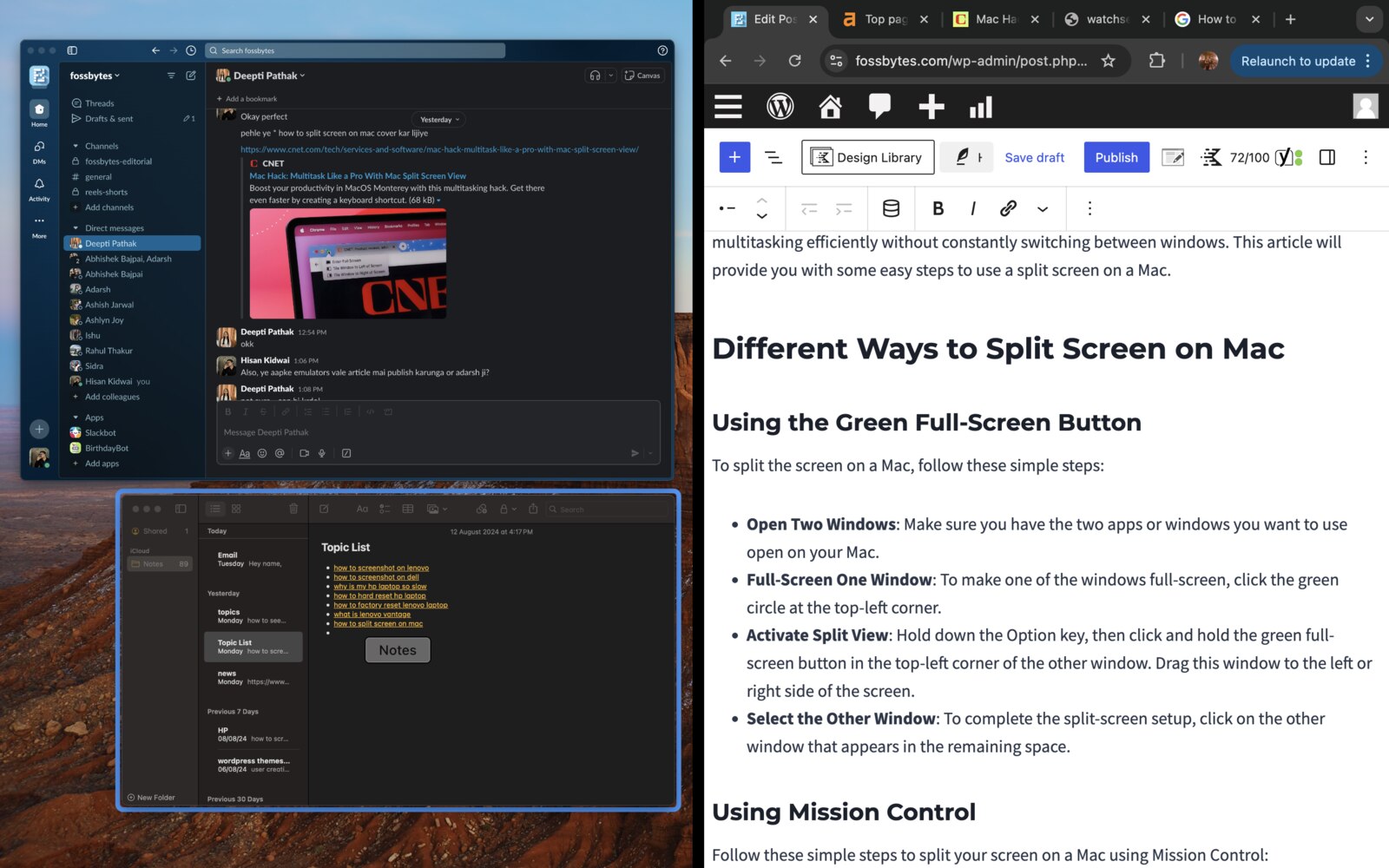
미션 컨트롤 사용
Mission Control을 사용하여 Mac에서 화면을 분할하려면 다음 간단한 단계를 따르세요.
- 전체 화면 하나의 앱: 녹색 버튼을 클릭하면 응용 프로그램 중 하나가 전체 화면으로 표시됩니다.
- 미션 컨트롤 열기: 트랙패드에서 세 손가락이나 네 손가락을 사용하여 위로 살짝 밀거나 키보드에서 F3 키를 누릅니다.
- 다른 창 드래그: 미션 컨트롤에서 다른 창을 두 번째 데스크톱 창의 맨 위로 끌어다 놓습니다.
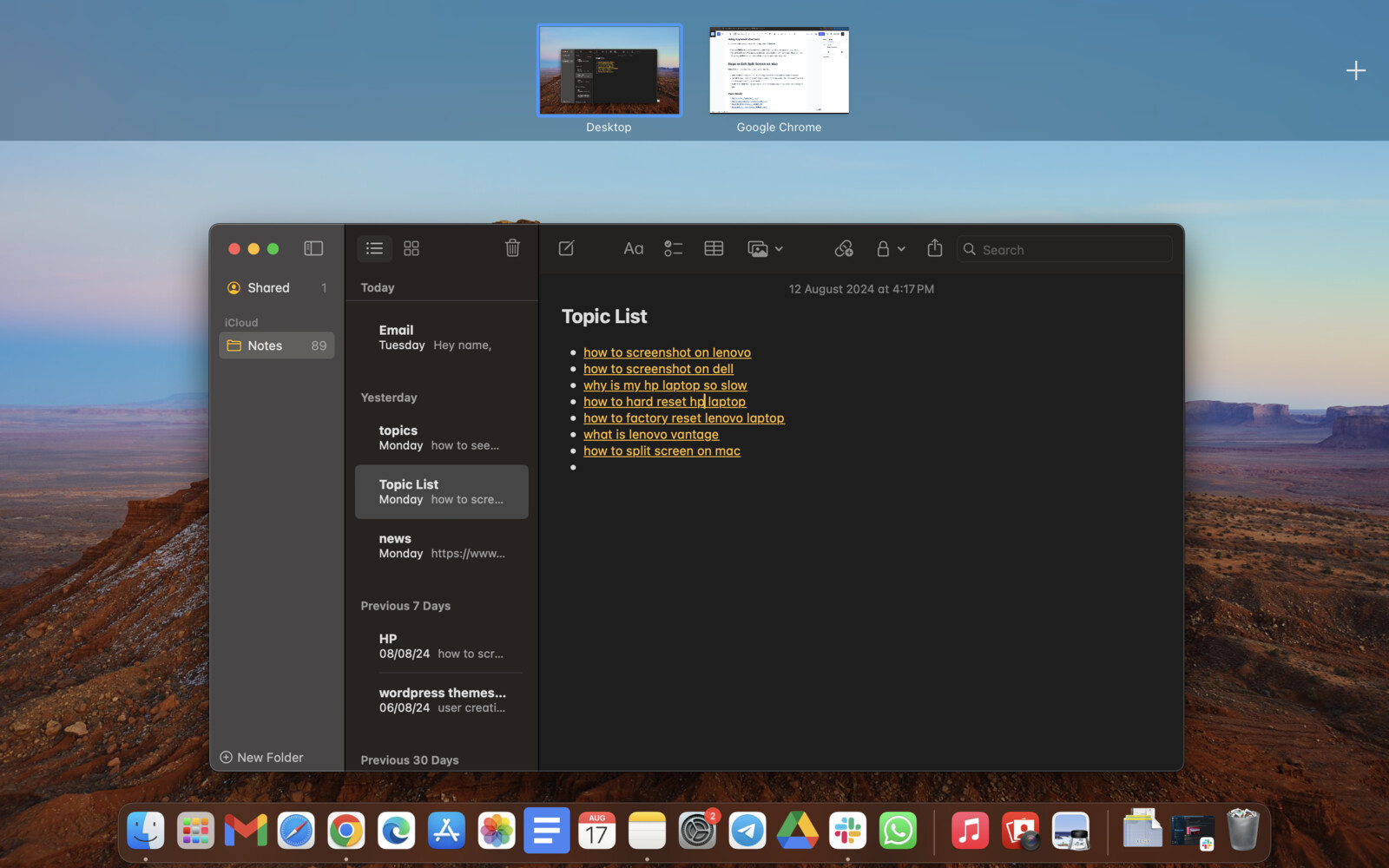
단축키 사용
키보드 단축키를 사용하여 Mac에서 화면을 분할하는 방법은 다음과 같습니다.
- 전체 화면 활성화: 활성 앱의 전체 화면 모드로 전환하려면 Control + Command + F를 사용하세요.
- 분할 화면 설정: 앱 하나가 전체 화면일 때 Control + 위쪽 화살표를 눌러 Mission Control을 엽니다. 그런 다음 다른 앱을 전체 화면 앱의 가장자리로 끌어 화면을 분할합니다.
Mac에서 분할 화면을 종료하는 단계
Mac에서 분할 화면을 종료하려면 다음 간단한 단계를 따르세요.
- 맨 위에 마우스를 올려 놓으세요: 메뉴 막대가 나타날 때까지 마우스를 화면의 상단 가장자리로 이동합니다.
- 전체 화면 종료: 어느 창이든 녹색 버튼을 누르세요.
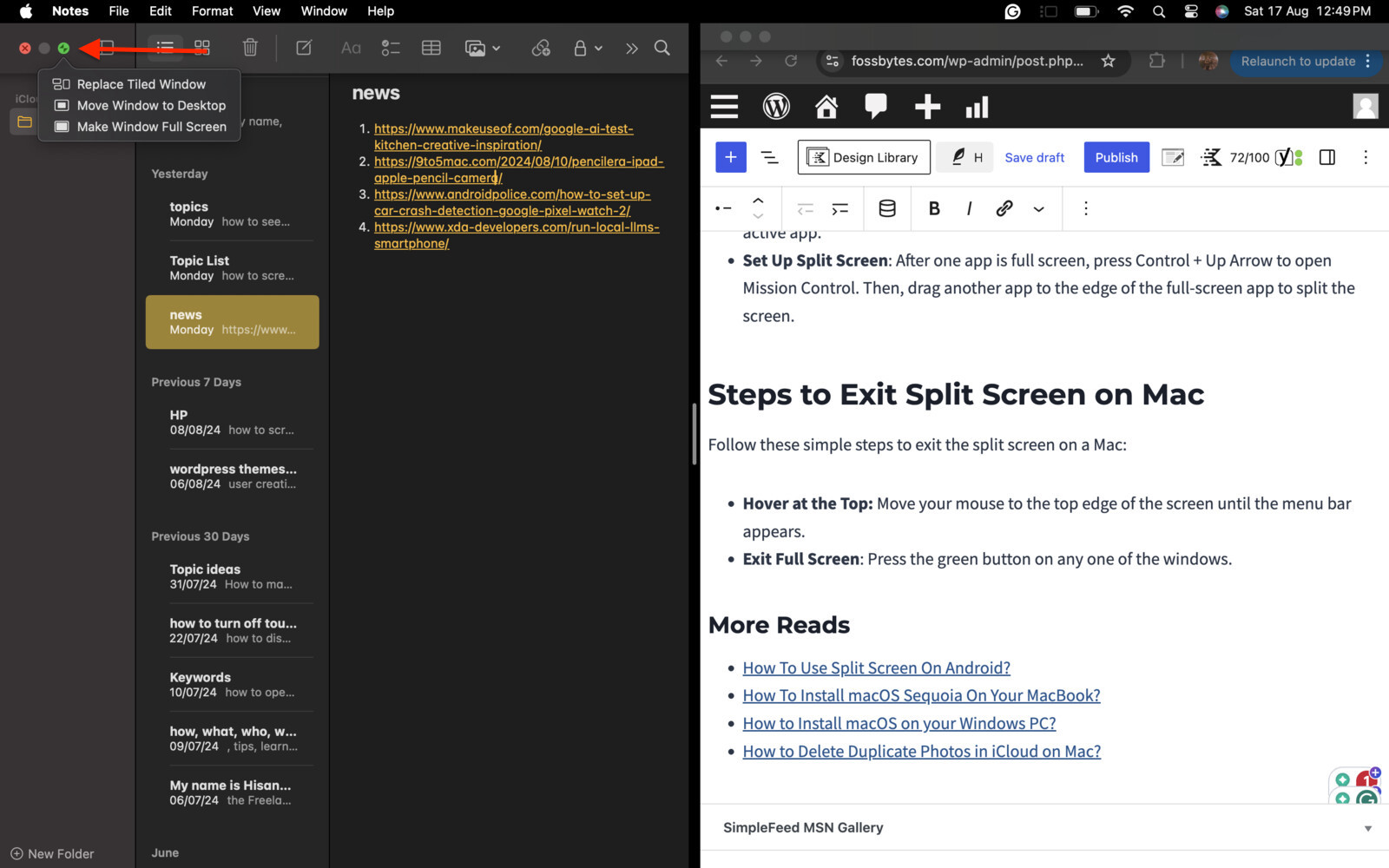
더 읽기



