Android 기기에서 다운로드 항목을 찾는 것은 까다로울 수 있으며, 특히 해당 항목이 어디에 저장되어 있는지 확실하지 않은 경우 더욱 그렇습니다. 웹사이트, 앱, 이메일 등에서 파일을 다운로드했는지 여부에 관계없이 해당 파일을 빠르게 찾는 방법을 알면 시간을 절약할 수 있습니다. 이 가이드에서는 Android에서 다운로드한 항목을 찾는 가장 쉬운 방법을 안내해 드립니다.
Android에서 다운로드 찾기
현재 다운로드를 찾는 방법에는 세 가지가 있으며 이 문서에서는 모든 방법을 다룹니다. 한 가지 방법으로 특정 파일을 찾을 수 없다면 다른 방법을 시도해 보십시오. 시작해 봅시다:
1. 파일 앱 사용
아래 단계에 따르면 Android에서 다운로드한 파일을 빠르게 찾아 액세스할 수 있습니다. 그러나 모든 Android 스킨에는 서로 다른 파일 앱이 있다는 점에 유의하는 것이 중요합니다. 따라서 “Files by Google” 앱을 다운로드하는 것이 좋습니다.
- 파일 앱 열기: 홈 화면에서 파일 앱을 탭하여 엽니다.
- 다운로드 폴더로 이동: 이제 다운로드라는 폴더를 찾거나 다운로드 옵션을 선택하세요. 이 폴더에는 최근에 다운로드한 모든 파일이 포함되어 있습니다.
- 다운로드한 파일 찾아보기: 다운로드 폴더에는 문서, 이미지, 음악 파일 등 다운로드한 모든 파일이 포함되어 있습니다.
- 다운로드 관리: 파일을 탭하여 엽니다. 파일을 삭제, 이동, 공유하려는 경우 해당 파일을 길게 누르면 파일 관리 옵션이 나타납니다.
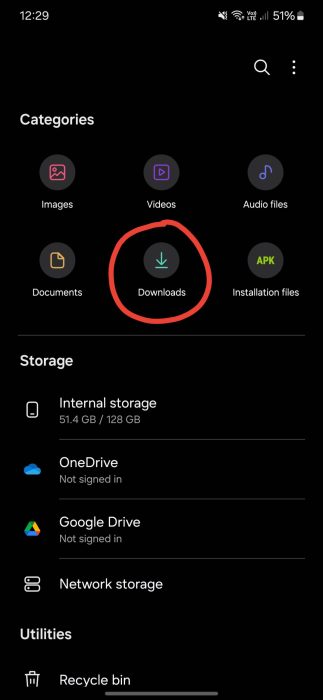
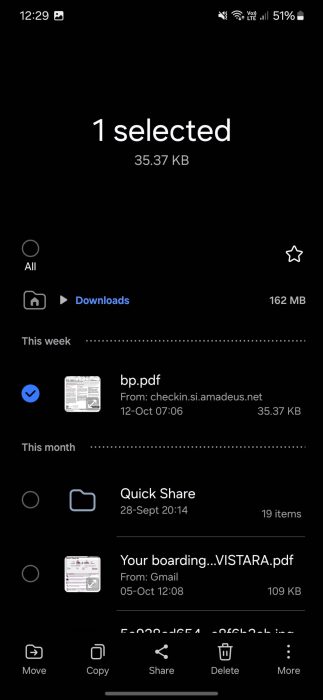
2. 브라우저의 다운로드 기록을 확인하여
Android에서 다운로드한 파일에 액세스하려면 다음 단계를 따르세요.
- 브라우저 열기: Chrome, Firefox 등 파일을 다운로드하는 데 사용한 브라우저를 엽니다.
- 메뉴에 액세스: 브라우저 오른쪽 상단에 있는 점 3개를 탭하여 메뉴를 엽니다. 그러면 여러 가지 탐색 옵션이 제공됩니다.
- 다운로드 선택: 메뉴에서 다운로드 옵션을 선택하면 해당 브라우저를 사용하여 다운로드한 모든 파일 목록이 표시됩니다.
- 다운로드 보기: 문서, 이미지, 동영상 등의 파일 목록이 표시됩니다. 파일을 탭하여 열거나 길게 눌러 공유 또는 삭제와 같은 옵션에 액세스하세요.
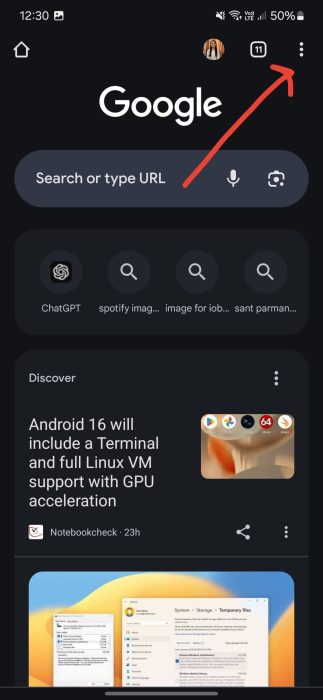
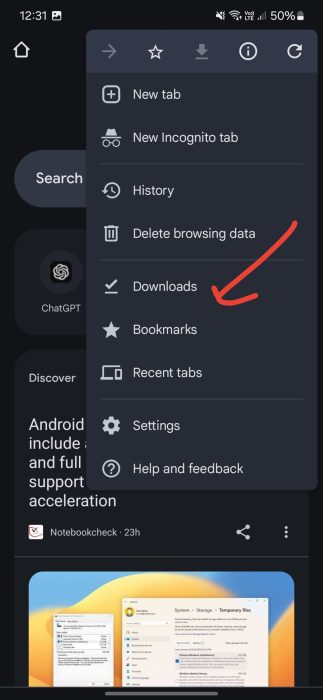
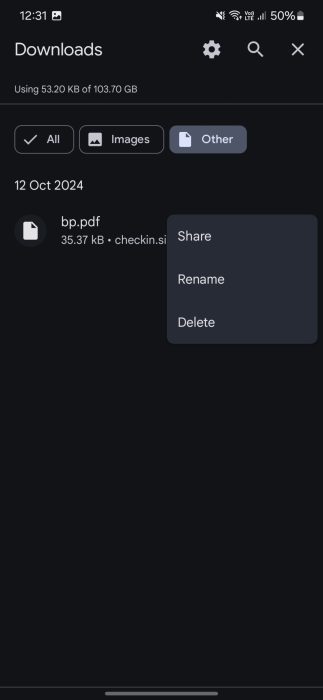
3. 내부 저장소 사용
Android에서 다운로드한 파일에 액세스하려면 다음 단계를 따르세요.
- 내 파일 앱 열기: 홈 화면에서 파일 또는 내 파일 앱을 눌러 엽니다.
- 내부 저장소 선택: 내부 저장소 또는 휴대폰 저장소 옵션을 찾으세요. 이를 탭하면 장치에 저장된 폴더에 액세스할 수 있습니다.
- 다운로드 폴더 찾기: 다운로드 폴더를 탭하면 다운로드한 모든 파일을 볼 수 있습니다.
- 다운로드 관리: 다운로드 폴더 내에서 원하는 파일을 탭하여 열고 편집할 수 있습니다.
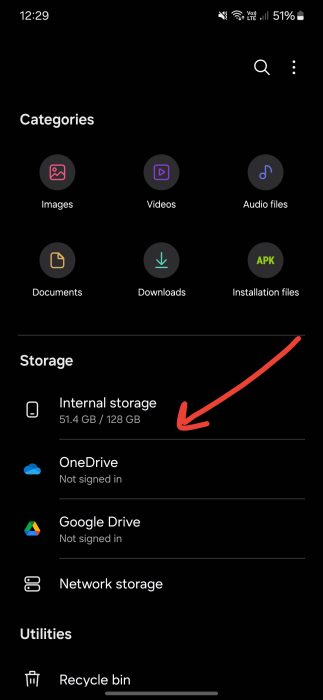
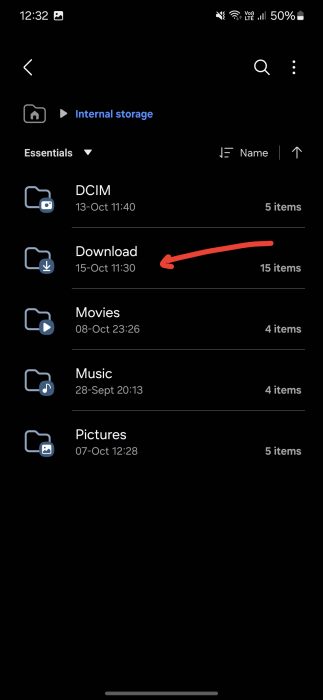
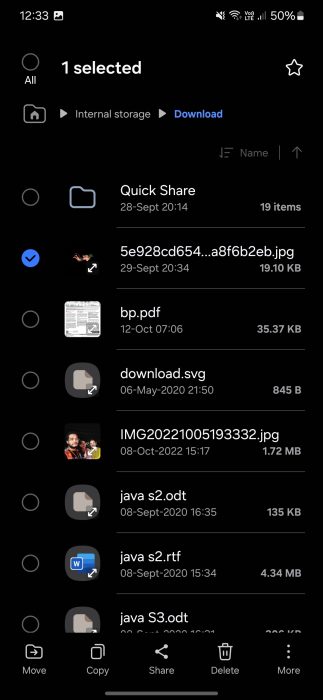
파일 앱 사용, 브라우저 기록 확인, 내부 저장소 탐색 중 무엇을 선호하든 각 방법을 통해 파일에 액세스할 수 있는 간단한 방법을 얻을 수 있습니다. 이러한 단계를 수행하면 혼란 없이 다운로드를 신속하게 찾고 관리할 수 있습니다.
더 많은 읽기


