AirPods가 정기적으로 Mac에서 연결이 끊어집니까? AirPods를 통해 Mac에서 음악을 듣거나 무언가를 보는 동안 갑자기 오디오가 끊어지면 정말 짜증납니다. AirPods가 Mac에서 자주 연결이 끊어지는 데는 여러 가지 이유가 있습니다. 아래에서 문제를 해결하기 위해 시도할 수 있는 몇 가지 쉬운 솔루션을 정리하고 AirPods가 Mac에서 연결이 끊어지는 것을 막는 방법을 알아보았습니다.
Apple AirPods는 Bluetooth를 통해 모든 기기에 완벽하게 연결되는 진정한 무선 이어폰으로, 다양한 기능을 위한 내장 마이크와 터치 감지 버튼이 있습니다. 제공된 케이스에는 내장 배터리가 있어 이어폰을 보관하고 동시에 충전하여 추가 배터리 백업으로 사용할 수 있습니다.
또한 읽어보세요: Mac에서 Spotify 캐시를 지우는 방법?
Apple의 게임 체인저 제품으로, 주로 Apple 기기에 대한 엄청난 기능을 지원하는 무선 이어폰을 혁신했습니다. 하지만 문제가 있고 Airpods가 Mac에서 분리되는 것을 막는 방법을 알고 싶다면 계속 읽어보세요.
AirPods가 Mac에서 분리되는 가장 가능성 있는 이유
- 배터리 부족은 가장 흔한 문제 중 하나이지만 간과되기 쉽습니다. 따라서 AirPods의 배터리를 확인하는 것이 좋습니다.
- AirPods에 다른 기기가 연결되어 있는지 확인하세요. 동일한 기기를 동시에 사용하면 이 문제가 발생할 수 있습니다.
- AirPods가 물리적으로 손상되었나요? 이것도 오작동의 원인 중 하나이기 때문입니다. 떨어뜨리거나 무언가에 우연히 부딪혔다면 공인 Apple 센터로 가져가서 검사를 받아야 합니다.
또한 읽어보세요: Gmail이 Outlook과 동기화되지 않음(수정 방법)
Mac에서 AirPods 연결 해제를 수정하는 솔루션
종종 Mac을 간단히 재시작하면 AirPods 연결 끊김 문제를 포함한 대부분의 문제가 해결됩니다. Mac을 재시작하면 모든 시작이 다시 로그인되고 프로그램 로딩 오류가 제거됩니다. Mac을 재시작하려면 왼쪽 상단 모서리 메뉴 막대에서 Apple 아이콘을 선택하고 ‘재시작’을 클릭합니다.
Mac이 부팅되면 AirPods을 페어링하고 연결 해제 문제가 지속되는지 확인하세요.
- 솔루션 2: 장치 페어링 해제 및 잊기
Mac을 재시작해도 문제가 해결되지 않으면 AirPods을 Mac에서 페어링 해제한 다음 다시 연결해보세요.
- 상단 메뉴 막대에서 Bluetooth 아이콘을 선택하고 드롭다운 메뉴에서 ‘Bluetooth 기본 설정 열기’를 클릭합니다.
- Bluetooth 메인 창이 열리면 Mac의 목록에서 페어링된 AirPods을 마우스 오른쪽 버튼으로 클릭하고 ‘제거’ 버튼을 선택합니다.
- AirPod를 페어링 해제하고 제거하라는 메시지가 표시되면 ‘기기 삭제’ 버튼을 선택합니다. 이렇게 하면 페어링된 AirPod가 Mac에서 완전히 제거됩니다.
- 이제 AirPods을 Mac에 다시 연결해야 합니다.
- AirPods 케이스의 뚜껑을 열고 Mac에서 Bluetooth 설정으로 가서 사용 가능한 기기 목록에서 Mac과 페어링할 AirPods을 선택하세요.
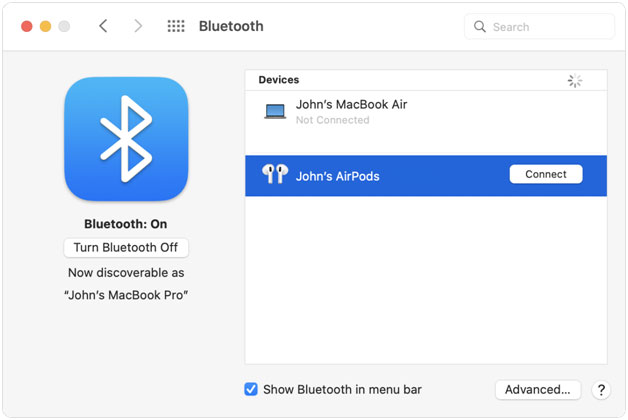
- 솔루션 3 : Mac의 Bluetooth 모듈 재설정
Mac에서 AirPods 기기를 페어링 해제하고 잊어버린 후에도 잦은 연결 해제는 계속 문제가 됩니다. 모든 Bluetooth 설정을 재설정하고 모든 기본 설정을 활성화하려면 Mac의 Bluetooth 모듈을 재설정해야 합니다. Mac의 Bluetooth 모듈을 재설정하는 단계 –
- Mac 키보드에서 Shift + Options 키를 함께 누른 상태에서 상단 메뉴 막대에서 ‘Bluetooth 아이콘’을 클릭합니다.
- 드롭다운 메뉴에서 ‘디버그’를 선택한 다음 ‘Bluetooth 모듈 재설정’ 옵션을 클릭합니다.
- Apple에서 작업을 확인하라는 메시지가 표시되면 확인을 선택합니다.
- 이렇게 하면 Mac의 Bluetooth 모듈에 대한 모든 기본 설정이 재설정되고 활성화됩니다.
AirPods을 Mac에 다시 연결해 보고 연결 해제 문제가 다시 나타나는지 관찰하세요.
- 솔루션 4: 연결된 모든 장치를 공장 초기화
위의 해결책을 시도한 후에도 AirPods 연결이 계속 끊어지면 Mac에서 ‘모든 연결된 Apple 기기를 공장 초기화’를 고려하세요. 때로는 Mac에 연결된 다른 기기가 AirPods 블루투스 연결을 방해할 수 있습니다. Mac에서 모든 연결된 Apple 기기를 공장 초기화하는 단계는 다음과 같습니다.
- Mac 키보드의 Shift + Options 키를 동시에 누른 채 상단 메뉴 막대에서 ‘Bluetooth 아이콘’을 클릭합니다.
- 드롭다운 메뉴에서 ‘디버그’를 선택한 다음 ‘연결된 모든 Apple 기기를 공장 초기화’ 옵션을 클릭합니다.
- 확인 메시지가 표시되면 확인을 선택하여 확인합니다. 이 작업을 수행하면 연결된 모든 장치가 기본 설정으로 재설정됩니다.
이제 AirPods을 Mac에 다시 연결해 보고 연결 해제 문제가 여전히 지속되는지 확인하세요.
- 솔루션 5 : Bluetooth 구성 파일 제거
위의 해결책 중 어느 것도 AirPods가 Mac과 연결 해제되는 데 효과가 없다면, 마지막 해결책으로 Bluetooth 구성 파일을 삭제하여 AirPods를 Mac과 페어링하는 데 관련된 모든 이전 오류를 제거하는 것을 고려하세요. 아래 단계에 따라 Bluetooth 구성 파일을 삭제하세요.
- Finder로 가서 폴더로 이동을 선택하고 검색 상자에 다음을 입력합니다.
- /Library/Preferences/com.apple.Bluetooth.plist
- 환경 설정 폴더가 열리면 폴더에서 ‘com.apple.Bluetooth.plist’ 파일을 찾아보세요.
- 파일을 찾으면 파일을 마우스 오른쪽 버튼으로 클릭하고 ‘휴지통으로 이동’을 선택하세요.
- 이렇게 하면 환경 설정 폴더에서 Bluetooth 구성 파일이 완전히 삭제됩니다.
이제 AirPods을 Mac에 처음부터 다시 연결해보세요.
마무리 –
AirPods가 Mac에서 자주 연결이 끊어지는 문제는 다양한 간단한 솔루션을 사용하여 해결할 수 있는 문제입니다. 위에 나열된 몇 가지 솔루션을 살펴보고 AirPods가 Mac에서 연결이 끊어지는 문제에 가장 적합한 솔루션을 찾으세요.
다음 읽기:
인도의 반도체 제조 산업이 아직 시작되지 않은 이유
MacBook Air 공장 초기화 방법



