Chromebook 席卷全球,尤其是在教室里,这是有充分理由的。它们的性能比经济型 Windows 笔记本电脑好得多,并且具有几乎相同的可能性。然而,只有一个问题:软件支持。如果您以前使用过 Chromebook,您就会知道当 ChromeOS 不支持您要运行的应用程序时碰壁的挫败感。这正是模拟器发挥作用的地方。它们让您可以在 Chromebook 上运行 Windows 应用程序,而无需功能齐全的 Windows 笔记本电脑!在本指南中,我将引导您了解适用于 Chromebook 的三个最佳 Windows 模拟器。
什么是模拟器?
简而言之,Windows 应用程序并非设计用于在 Chromebook 上运行。这是因为开发人员会考虑其硬件功能和其他因素,为特定操作系统创建应用程序。然而,模拟器通过复制给定机器(例如 Windows)的内部工作原理来规避此限制,以便您可以在 Chromebook 上运行其软件甚至游戏。
适用于 Chromebook 的最佳 Windows 模拟器
在继续之前,请注意本文涵盖免费和付费选项,因此我们列出了每种选项的定价。好了,让我们开始吧:
1.Parallels桌面
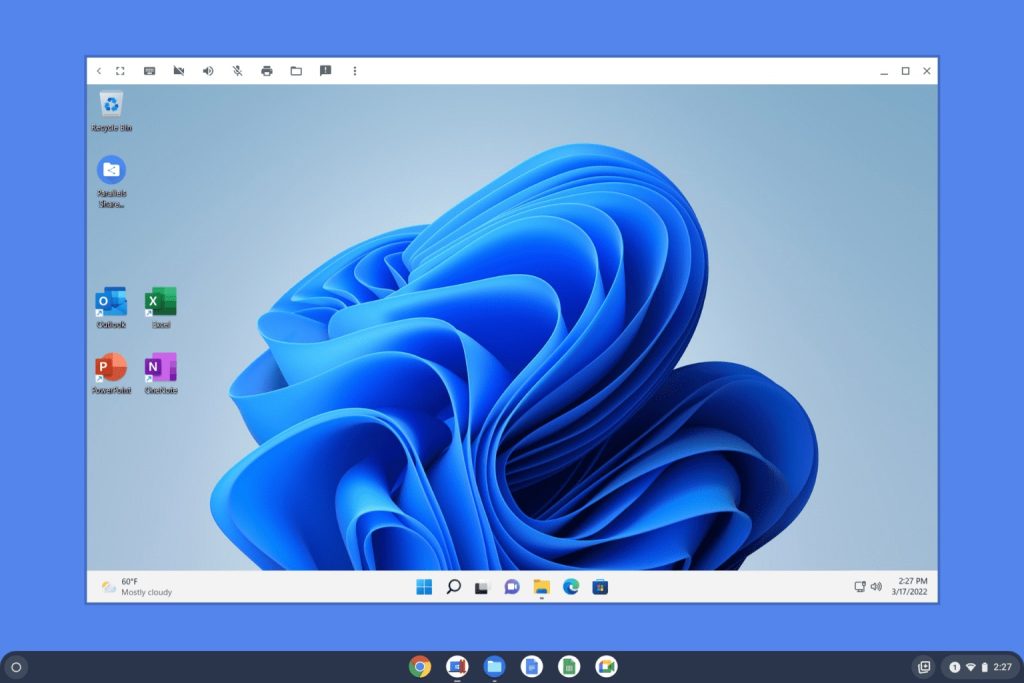
如果您之前搜索过模拟器,您可能会偶然发现 Parallels Desktop,它是最流行的 Windows 模拟器之一。它提供与 ChromeOS 集成的完整 Windows 桌面体验,并包含多种方便的功能。这些功能包括在两个操作系统之间拖放文件、打印文档、运行 Microsoft Office 应用程序以及通过快速设置调整存储分区。
在兼容性方面,Parallels 几乎适用于所有 Intel 和 AMD 处理器,使其成为列表中最全面的选项之一。缺点是什么?它价格较高,通常适合需要完全访问 Windows 功能的企业用户。
关于性能,我在 Chromebook 上运行 Windows 11 没有出现任何问题。应用程序加载速度很快,没有任何延迟或卡顿。但是,如果您遇到任何性能问题,只需调整存储或 RAM 分配即可优化体验。
| 优点 | 缺点 |
|---|---|
| 最全面的模拟器 | 需要订阅 |
| 适用于大多数 Windows 应用程序 | |
| 出色的表现 |
2.QEMU
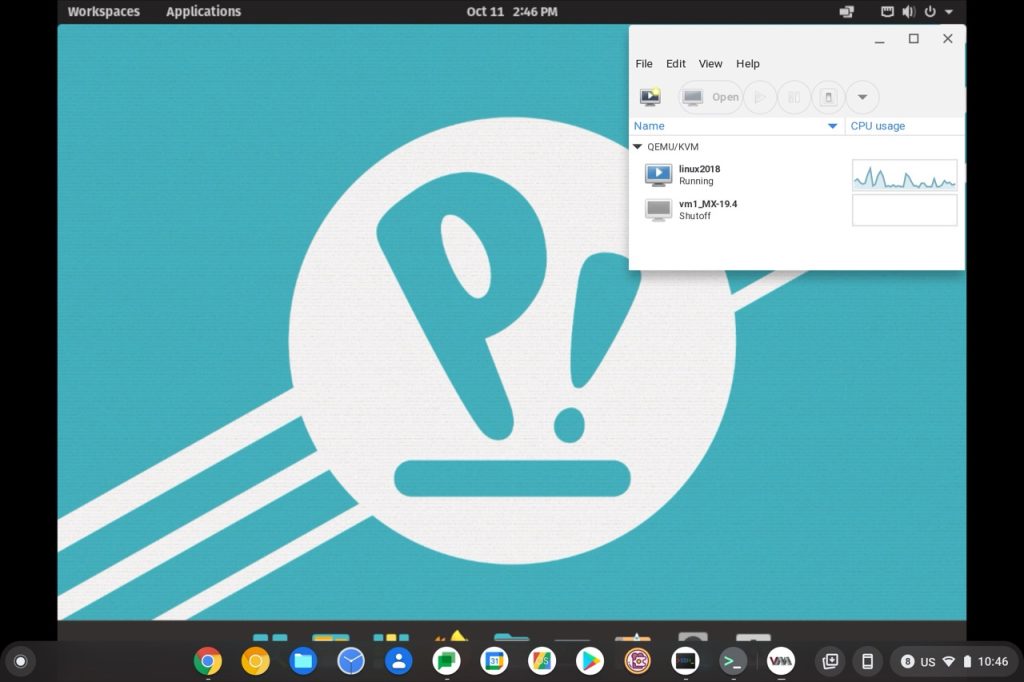
如果您正在寻找一款与 Parallels Desktop 类似但免费的模拟器,那么 QEMU 是最佳选择。该模拟器具有高度可定制性,允许您在 Chromebook 上同时运行各种版本的 Windows。如果您是开发人员并且想要在不同的 Windows 版本上测试您的代码,这可能特别有用。
然而,这还不是全部。您还可以使用 QEMU 模拟器来运行 Android,这对于没有 Android 应用支持的 Chrome OS Flex 用户来说是一个巨大的优势。性能方面,我在QEMU上测试了Windows 11和Android,体验很流畅。我没有遇到任何问题,所有 Microsoft Office 应用程序都运行顺利。
| 优点 | 缺点 |
|---|---|
| 免费使用 | 设置有点困难 |
| 可以运行多个 Windows 实例 | |
| 支持Android模拟 |
3. 酒

与列表中的其他模拟器不同,Wine(或“Wine 不是模拟器”)是一个兼容层,允许您直接在 Chromebook 上运行 Windows 应用程序,而无需安装 Windows。虽然 Wine 的设置可能很棘手,并且并不适用于所有应用程序,但它对于可能没有资源来处理完整 Windows 操作系统的旧版 Chromebook 特别有用。请记住,Wine 需要您的 Chromebook 支持 Linux。
说到性能,我使用模拟器运行了Microsoft Word,体验相当不错。我没有遇到任何滞后或重大问题。
| 优点 | 缺点 |
|---|---|
| 直接运行 Windows 应用程序 | 设置复杂 |
| 旧硬件上的最佳性能 | 不支持所有Windows应用程序 |
常见问题 (FAQ)
是的,您可以使用模拟器在 Chromebook 上运行 Windows。
大多数模拟器不需要 Windows 许可证。
这取决于您的 Chromebook 的规格。 QEMU 和 Wine 等模拟器旨在高效运行,而不消耗太多系统资源,因此它们应该在大多数 Chromebook 上表现良好。
结论
现在您已经拥有了——适用于 Chromebook 的最佳 Windows 模拟器。现在,您可以放心地在设备上运行几乎所有 Windows 应用程序。不过,请注意,如果某个模拟器无法在您的特定 Chromebook 上按预期工作,请不要担心!尝试另一个,因为不同的模拟器针对不同的硬件配置进行了优化。



