我们都知道 MacBook 是生产力引擎,游戏从来都不是它们的强项,这主要是由于其轻薄的外形。然而,随着苹果转向自己的“M”系列处理器,该公司重新燃起了对游戏的兴趣。一些开发商甚至发布了他们游戏的 Mac 版本,例如《刺客信条:暗影》。因此,如果您拥有一台新 MacBook 并想尝试游戏,Steam 可能会引起您的注意,因为它是最大的游戏市场。在本指南中,我将引导您了解如何在 Mac 上下载 Steam 并安装游戏。
如何在 Mac 上下载 Steam
对于外行来说,Steam 是最大的数字游戏发行平台。它允许您在一个地方购买、下载和玩游戏。另外,它适用于 macOS,您可以过滤游戏以仅显示与 Mac 兼容的游戏。
现在我们已经解释完了,让我们来看看如何在 Mac 上安装 Steam:
- 打开您喜欢的浏览器并导航至 Steam 主页。
- 单击 安装蒸汽 右上角的按钮。这会将您重定向到 Steam 下载页面。
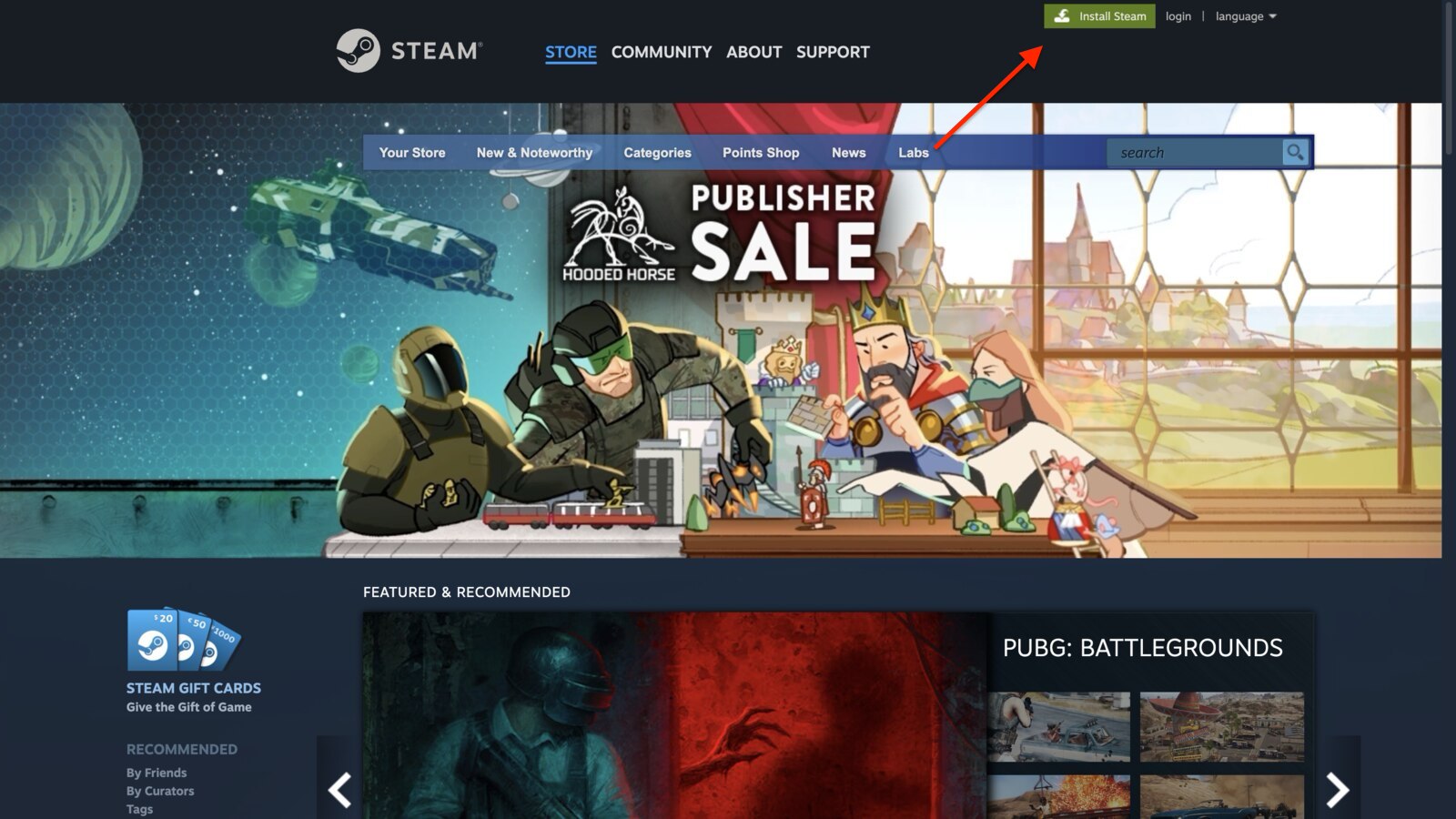
- 点击 安装蒸汽 按钮。
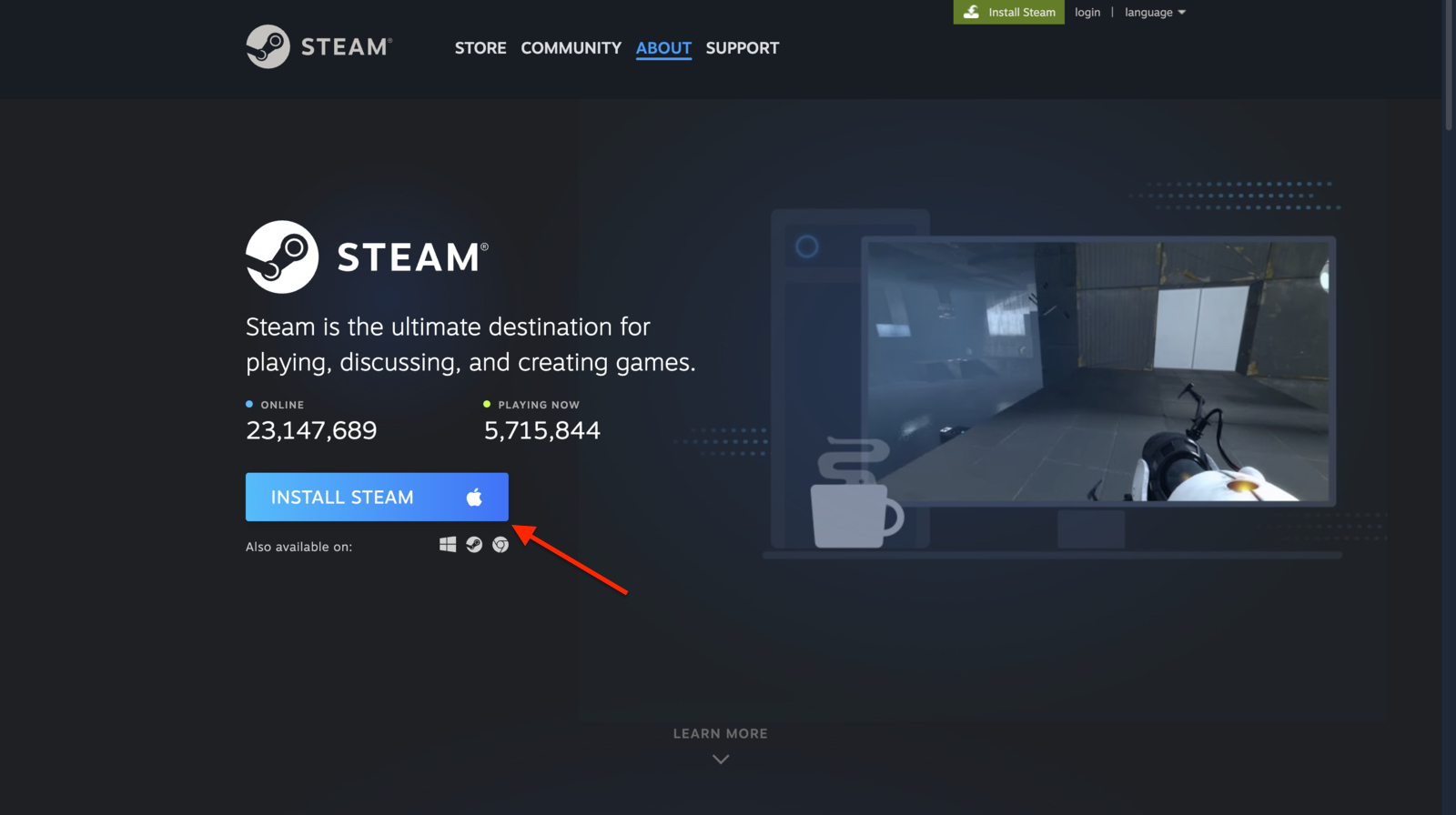
- 下载后,打开 DMG 文件。
- 将 Steam 图标拖至 应用领域 文件夹。
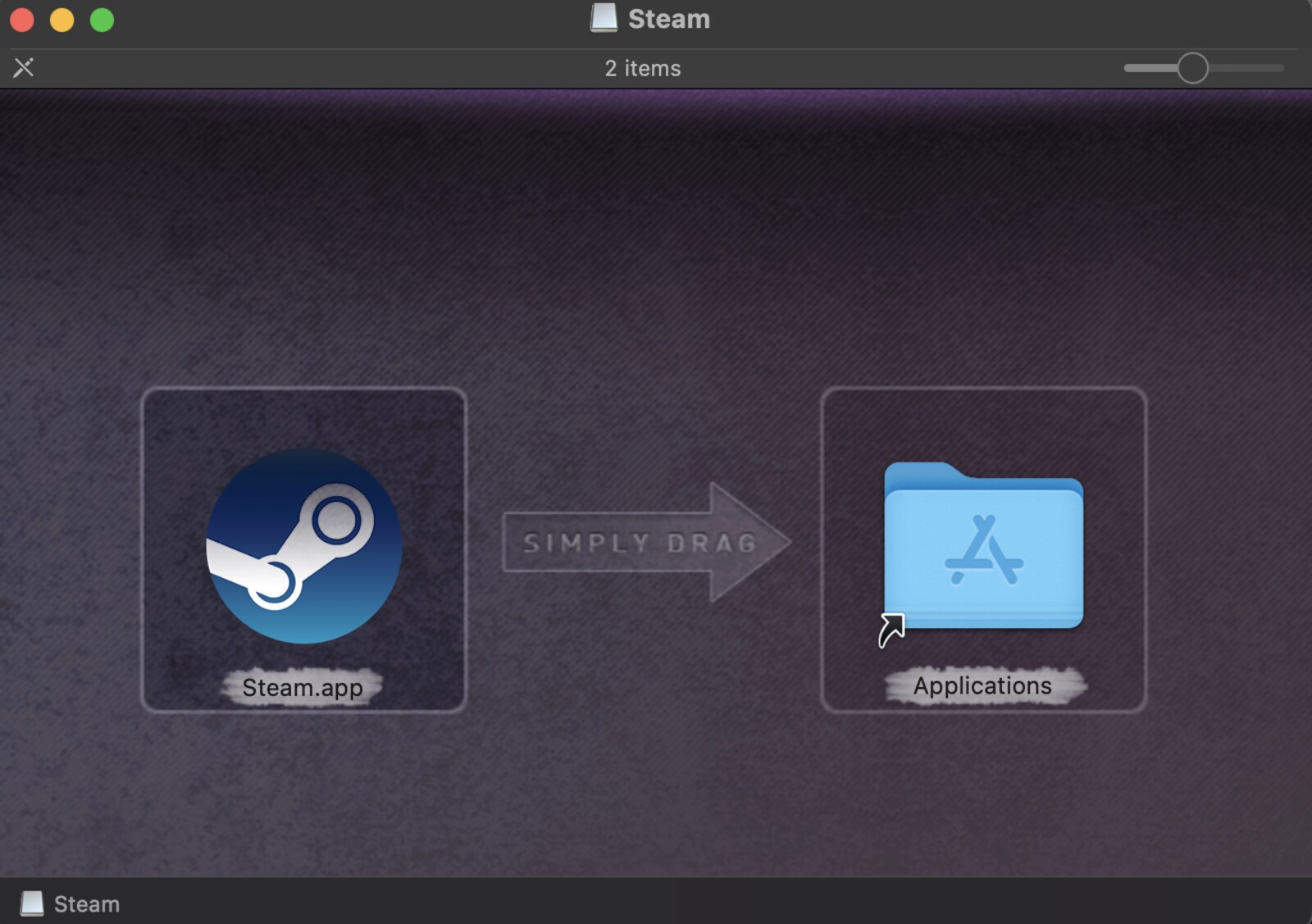
- 导航到您的 应用领域 文件夹并双击 Steam 图标。第一次运行时,它将自行更新并安装其他文件。
如何创建 Steam 帐户
安装 Steam 后,您需要登录您的帐户。如果您还没有,请不要担心 – 以下是创建它的方法:
- 打开 蒸汽 应用程序。
- 单击 添加账户 按钮,您将被重定向到登录页面。
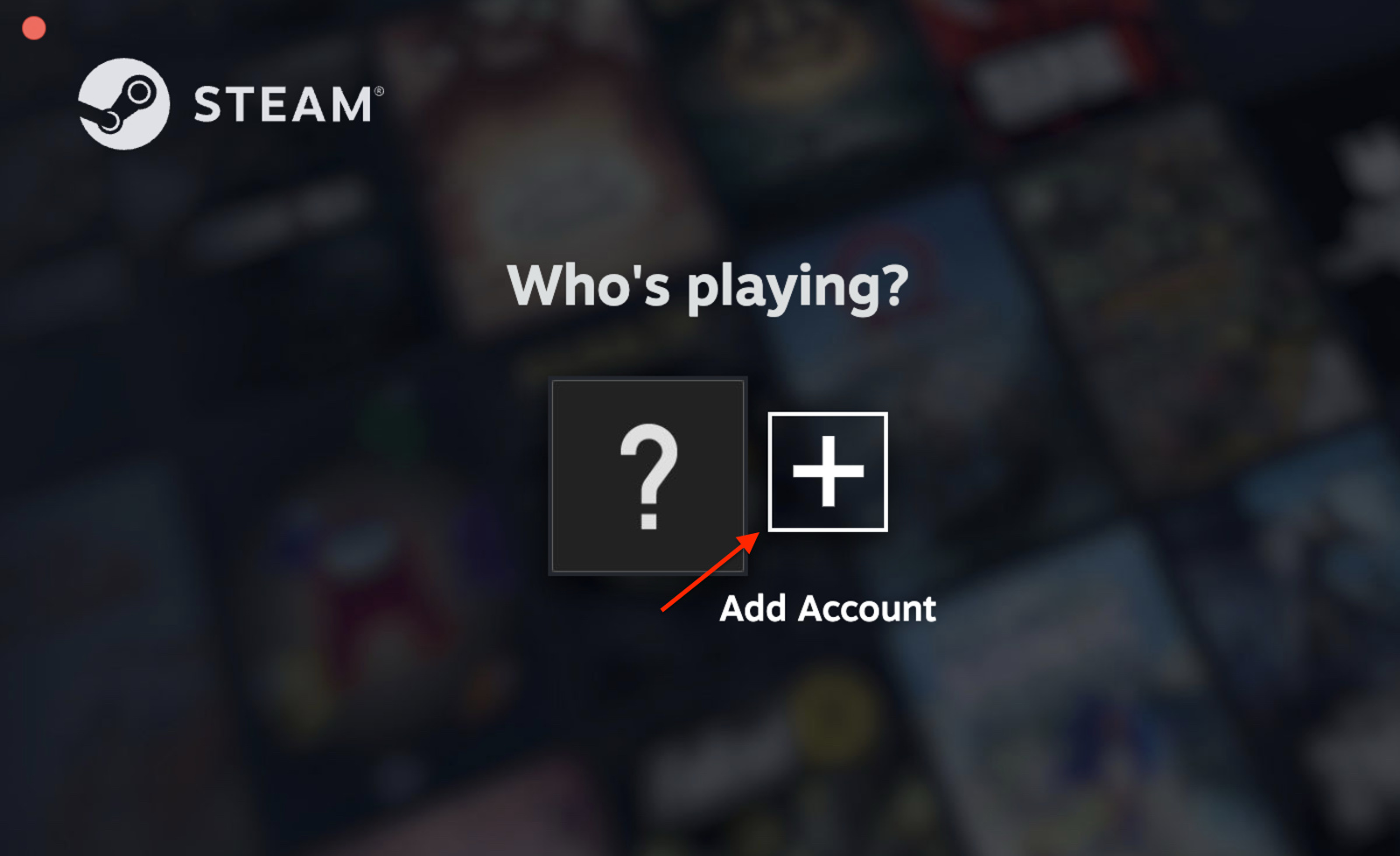
- 点击 创建一个免费帐户 右下角的按钮。
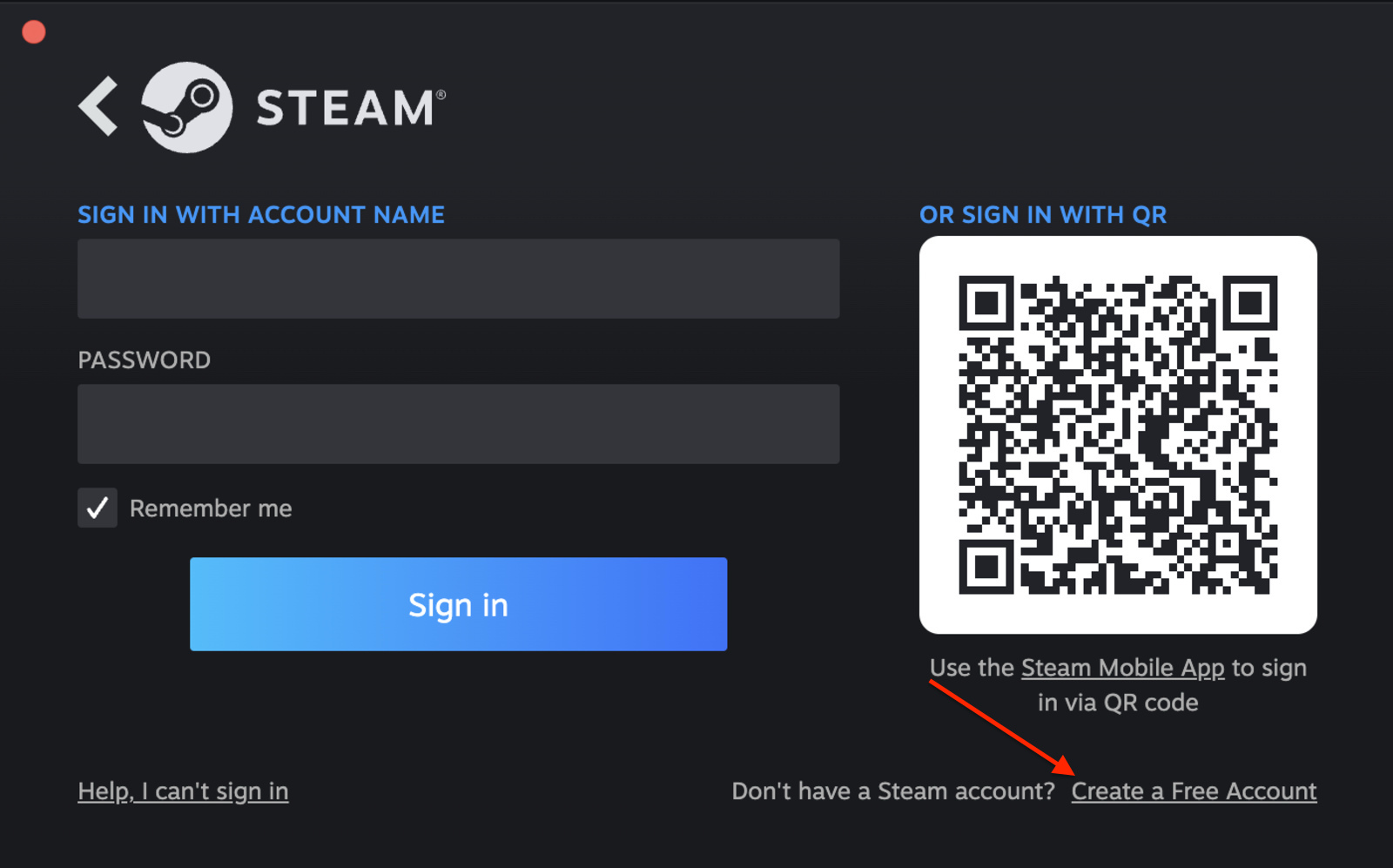
- 按照屏幕上的说明进行操作。
如何在 Mac 上下载 Steam 游戏
设置完成后,就可以安装您的第一个游戏了。 Steam 使这个过程变得超级简单:
- 打开 蒸汽 Mac 上的应用程序。
- 搜索您要安装的游戏,或浏览集合。
- 找到所需的游戏后,请确保该游戏与 macOS 兼容。
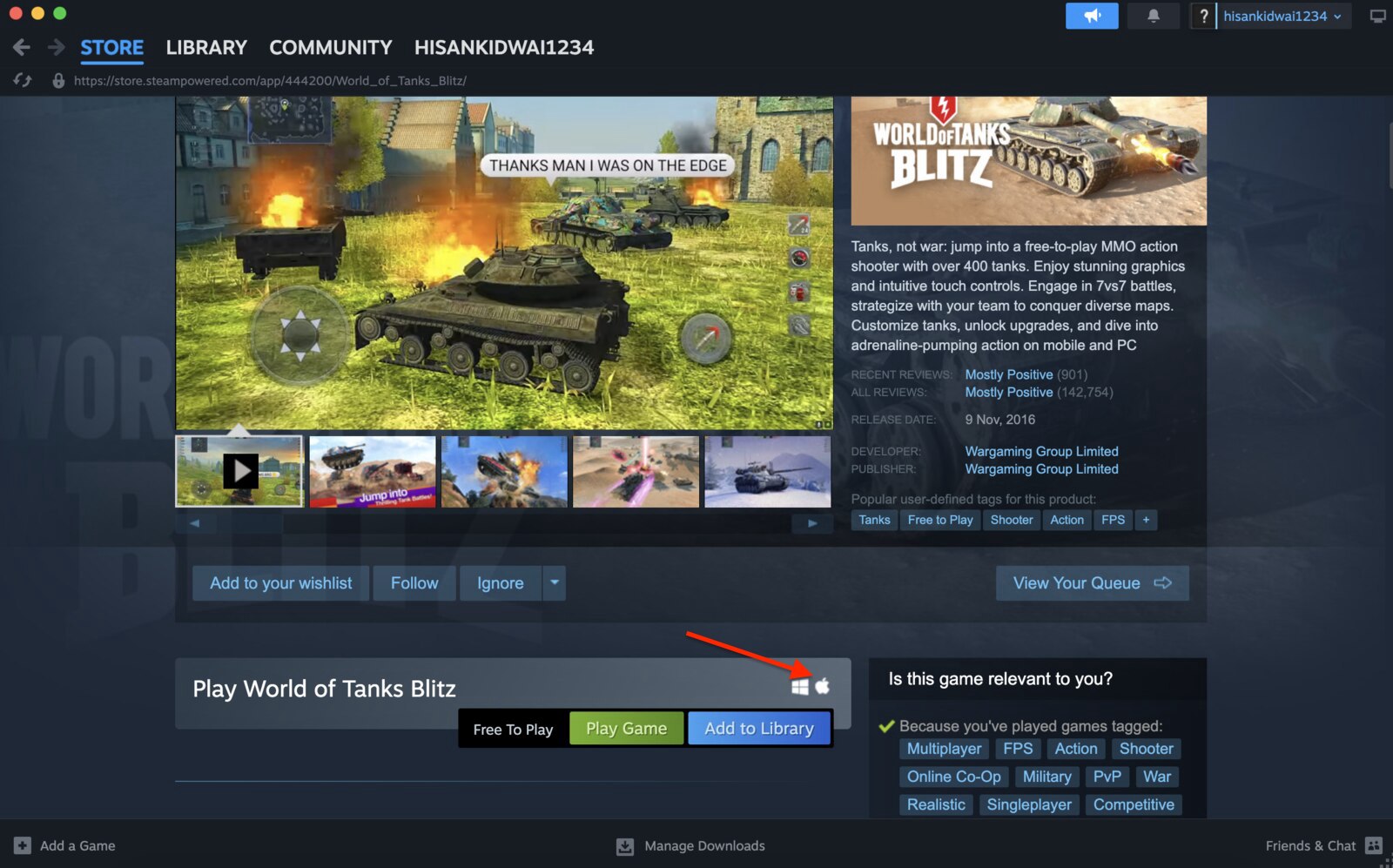
- 另外,请检查游戏的最低系统要求。
- 单击 玩游戏 按钮。
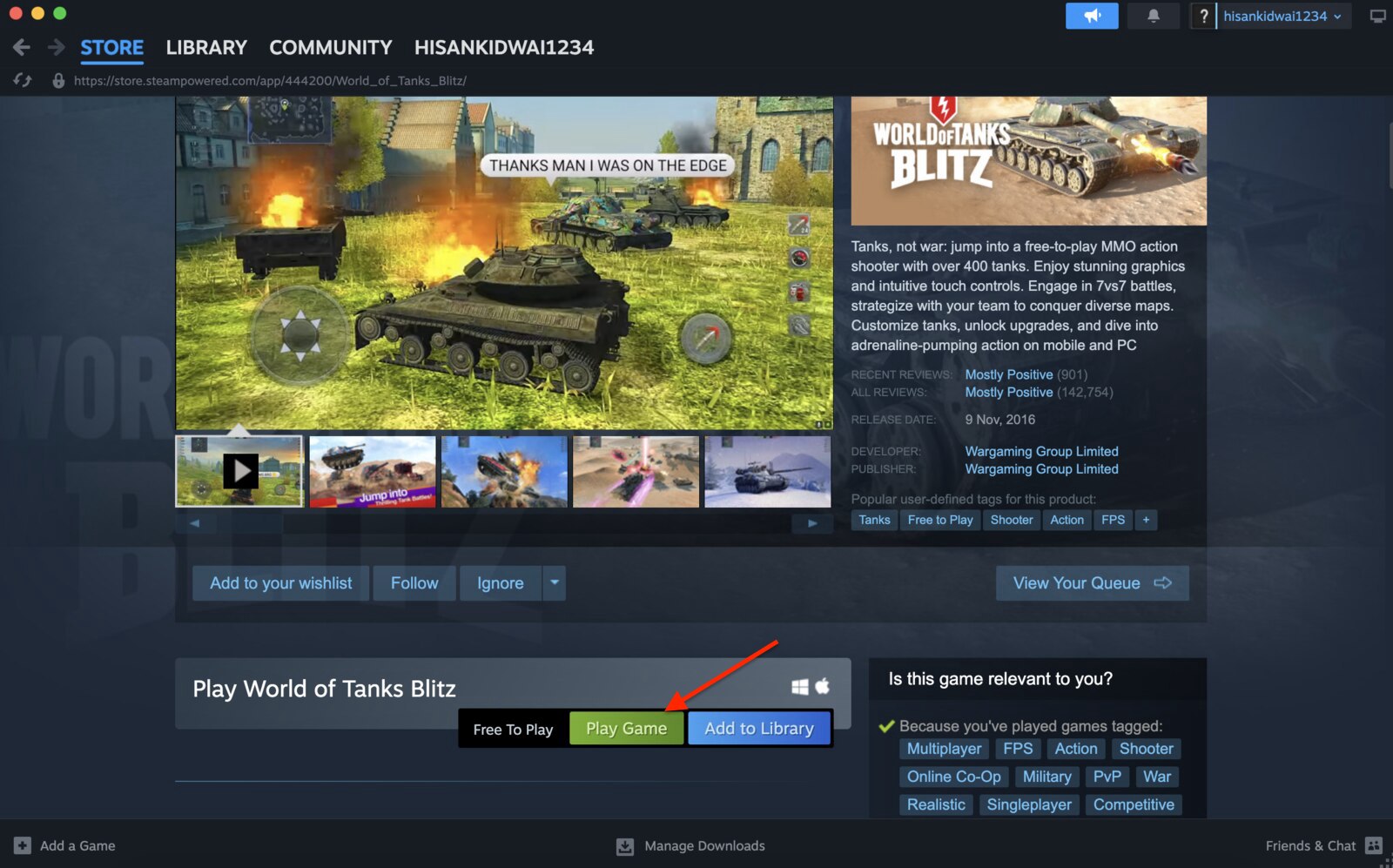
- 选择要安装文件的位置。
- 单击 安装 按钮。
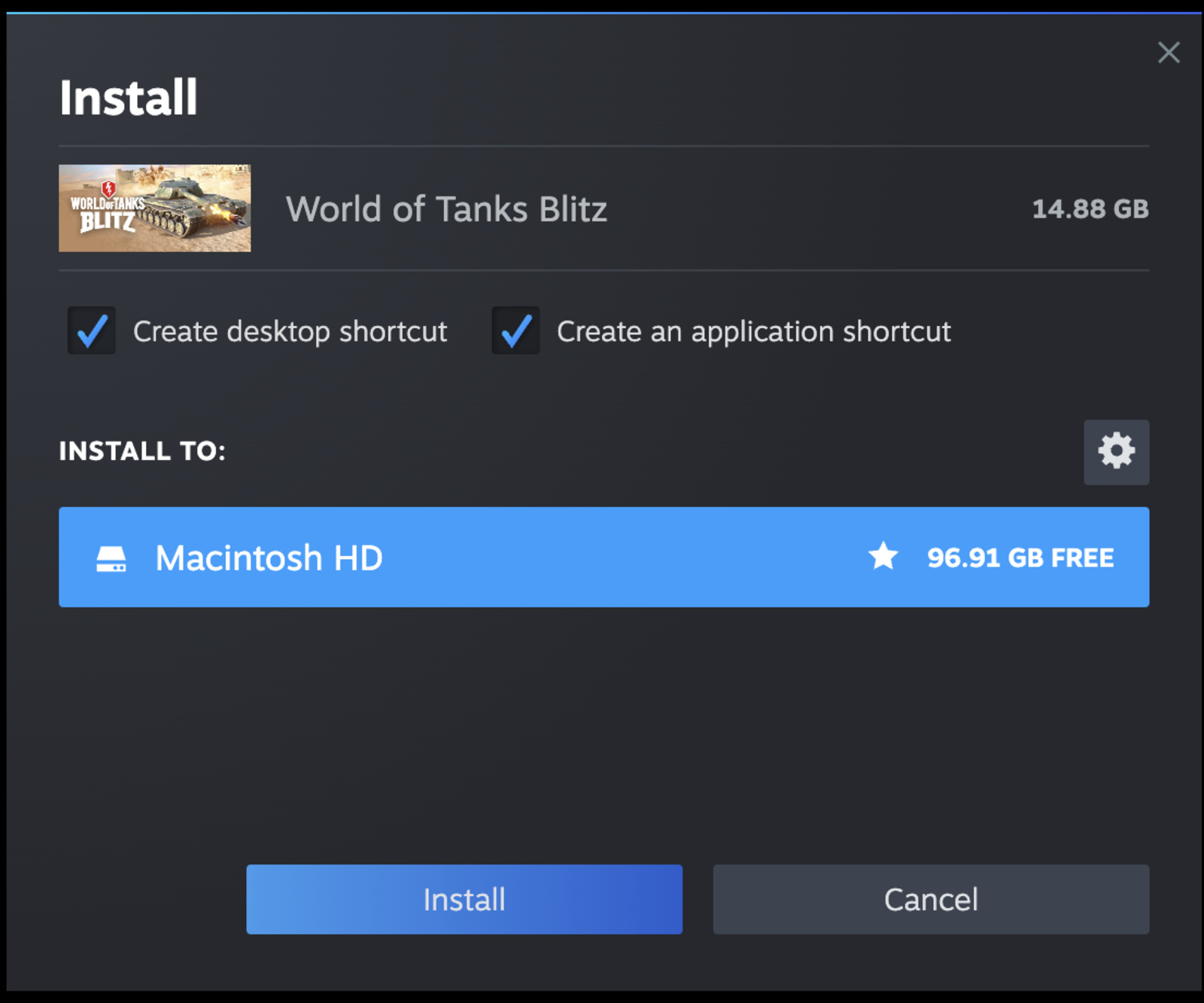
常见问题 (FAQ)
为什么我的 Steam 应用程序打不开?
如果您的 Steam 应用无法运行,请尝试重新启动您的 Mac。如果这没有帮助,请确保您已允许来自已确定的开发人员的应用程序 系统设置 > 隐私和安全。
我可以在 Mac 上运行所有 Steam 游戏吗?
不可以,您只能运行专为 macOS 设计的游戏。
为什么我的 Steam 下载需要这么长时间?
有几个因素可能导致下载缓慢,但最常见的问题是您的互联网连接。尝试切换到其他网络或暂停并重新启动下载。
结论
这就是您在 Mac 上下载 Steam 所需了解的一切。这个过程相当简单,如果您有一台功能强大的 Mac,下载 Steam 就可以打开数以千计的游戏之门。只需确保检查您要安装的游戏是否与 macOS 兼容。



