- 过时的驱动程序可能会导致电脑出现问题,因此在 Windows 11 中更新它们对于系统功能至关重要。
- 通过设备管理器更新驱动程序,方法是在开始菜单中搜索驱动程序,展开硬件列表,然后选择“更新驱动程序”以自动搜索或从存储中更新。
- 使用 Windows Update 检查可选的驱动程序更新,或考虑使用 Driver Booster 等第三方软件,从官方网站下载,或扫描更新并选择要更新的内容。
驱动程序是系统的重要组成部分,您必须更新它们以确保系统正常运行。 PC 上过时的驱动程序可能会导致许多问题,并使您难以使用该设备。很多时候,更新驱动程序可以解决您的设备所面临的问题。在 Windows 11 中更新驱动程序与 Windows 10 没有什么不同。如果您想了解如何在 Windows 11 中更新驱动程序,那么本文将帮助您。
如何在 Windows 11 上更新驱动程序
让我们讨论如何在 Windows 11 中更新驱动程序。

通过设备管理器更新 Windows 11 驱动程序
在 Windows 11 中更新驱动程序的第一种方法是通过设备管理器。
- 打开开始菜单搜索 装置经理 并打开它。
- 设备管理器将显示连接到您的设备的所有硬件和外围设备的列表。
- 双击各个硬件以展开设备列表。
- 现在右键单击该设备,然后单击 更新驱动程序。您将收到提示,询问您是否要自动搜索驱动程序或是否要从存储上的驱动程序文件更新驱动程序。

- 如果您的电脑已连接到互联网,您可以选择自动搜索选项。这将从互联网上查找设备的驱动程序并进行更新。
- 您必须对 PC 上的所有硬件单独执行此操作。
- 完成后,重新启动您的电脑,驱动程序将被更新。
花一些时间学习如何在 Windows PC/笔记本电脑上检查和更新 BIOS。
通过 Windows Update 更新 Windows 11 驱动程序
Windows更新还带来了驱动程序更新。如果您想更新 PC 上的驱动程序,则可以检查 Windows 更新。请按照以下步骤通过 Windows 更新更新 Windows 11 中的驱动程序。
- 按 视窗+我 键盘上的组合键可打开电脑上的设置。
- 前往 Windows更新 设置部分。
- 点击 检查更新 检查 Windows 更新。
- 等待您的电脑完成更新检查。

- 在这里你会看到一个 可选更新 部分。您可以在可选更新部分获取 PC 的驱动程序更新。
- 单击 可选更新,然后从此处下载并安装所有驱动程序更新。
- 安装更新后,重新启动电脑。
使用第三方软件
如果您无法通过上述方法更新驱动程序,那么您可以选择通过第三方软件更新Windows 11中的驱动程序。如果您想更新驱动程序,可以选择使用各种第三方软件。您可以使用 Driver Booster 和 DriverPack Solutions 等工具来更新驱动程序。
使用此第三方软件在 Windows 11 上更新驱动程序的过程是相同的。要使用 DriverPack Solution 或 Driver Booster 更新 PC 上的驱动程序,请按照以下步骤操作 –
- 下载任一 驱动助推器 或者 DriverPack 解决方案来自 他们的官方网站。
- 将安装文件下载到您的 PC 上后,进行安装。您可以使用任何一个软件,并且过程是相同的。
- 在 PC 上安装该软件后,运行它。系统会要求您扫描您的电脑以获取任何驱动程序更新。
- 该软件将扫描驱动程序更新,系统将提示您下载驱动程序并更新。
- 您可以选择要更新的驱动程序。更新驱动程序后,重新启动电脑,系统就会发生更改。
从官方网站下载驱动程序
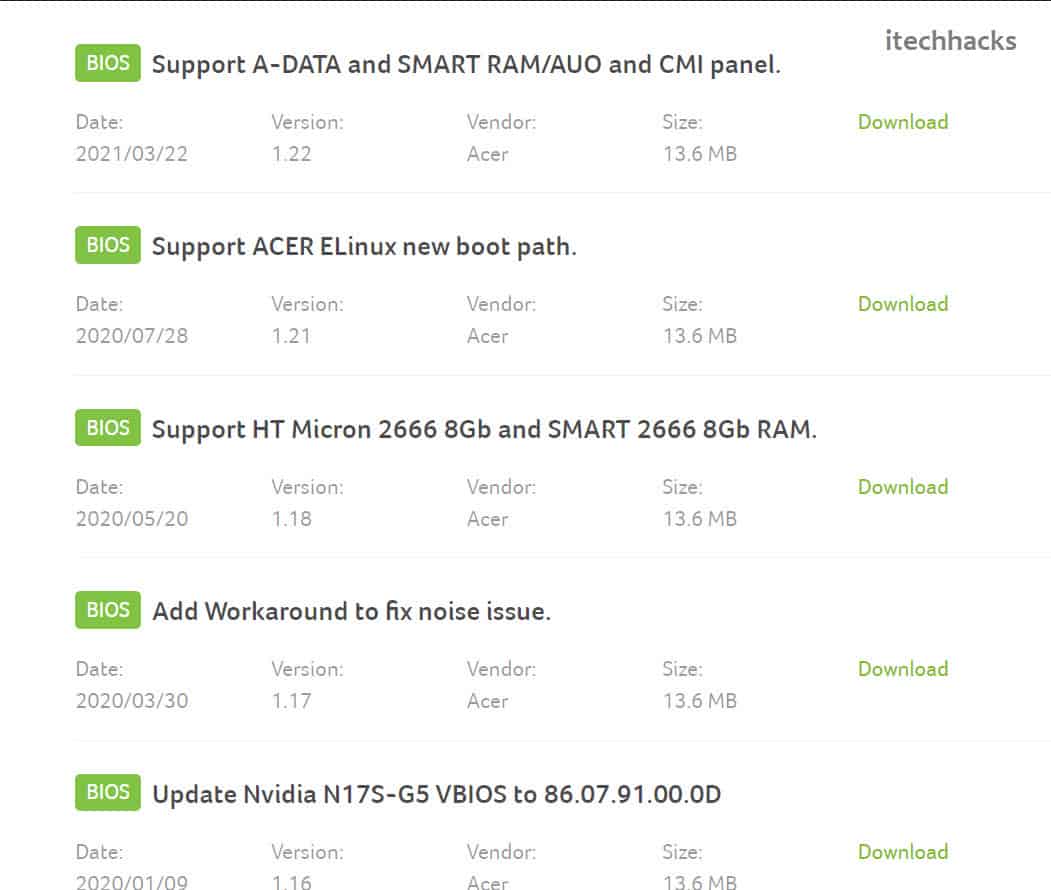
下载驱动程序的最后一种方法是通过 OEM 的官方网站。对于这种方法,您必须知道计算机所拥有的硬件/外围设备的品牌和型号。对于笔记本电脑用户来说这很容易,因为他们可以从笔记本电脑的官方网站获取所有驱动程序。
但是,如果您使用的是 PC,则必须单独从官方网站搜索驱动程序。例如,您必须从显卡制造商的官方网站搜索显卡驱动程序。同样,您必须从其官方网站获取主板的驱动程序,其他驱动程序也是如此。
这可能是一个有点漫长的过程,而且很多时候您可能会也可能不会获得所需的驱动程序。许多电脑都附带自己的驱动程序更新软件,您也可以使用该软件更新 Windows 11 上的驱动程序。
在 Windows 11 中更新驱动程序的好处
检查驱动程序是否已更新或者它们是否已正确安装在 PC 上始终很重要。驱动程序可以帮助解决兼容性问题以及识别系统上的设备。下面列出了更新驱动程序时出现的一些最典型的错误和修复方法。
最后的话
这些是在 Windows 11 中更新驱动程序的一些方法。按照上述步骤操作,您应该能够毫无困难地更新电脑的驱动程序。如果您知道更新驱动程序的任何如此神奇的方法,请在评论中告诉我们。
