- 首先通过备份必要的文件/文件夹来准备电脑进行安装,可以在 GPT 分区上安装 Windows 10 而不会丢失数据。
- 使用磁盘管理工具检查分区方案(MBR 或 GPT),确保它是适用于 Windows 10 安装的 GPT。
- 创建 Windows 10 安装介质,将 BIOS 设置更改为 UEFI,然后按照屏幕上的说明在 GPT 分区上安装 Windows 10,而不会丢失数据。
无法在GPT分区上安装Windows 10?对于许多在此之前尚未安装过 Windows 10 的用户来说,在 GPT 分区上安装 Windows 10 可能会让人头疼。此外,用户普遍担心在尝试安装 Windows 10 时会丢失所有数据。如果您有类似的疑问,那么我们将随时为您提供帮助。在本文中,我们将指导您如何在 GPT 分区上安装 Windows 10 而不会丢失数据。
在 GPT 分区上安装 Windows 10 且不会丢失数据的步骤
在 GPT 分区上安装 Windows 10 也很容易,而且不会丢失数据。这包括为 Windows 安装准备 PC、检查分区方案(无论是 MBR 还是 GPT)、创建 Windows 10 安装工具、更改 BIOS,最后安装 Windows 10。让我们一一完成所有这些步骤:
1. 准备 PC 安装 Windows
首先,您必须准备好 PC 以进行 Windows 安装。对于此部分,您必须备份当前 Windows 安装分区中的重要文件/文件夹。为此,请按照以下步骤操作 –
- 复制您的所有文件和文件夹 桌面,然后将它们粘贴到电脑上除 Windows 安装分区之外的其他分区。
- 打开 Windows资源管理器 在您的电脑上按 视窗+E。在左侧窗格中,您将看到类似的文件夹 下载, 音乐, 图片, 视频, 文件等。复制这些文件夹中的所有文件并将它们粘贴到某个分区。
- 打开 C卷 (当前 Windows 安装驱动器) Windows资源管理器 并查找此处存储的其他重要文件。将这些文件复制到其他分区。

- 在 Windows资源管理器,右键单击 Windows 分区,然后单击 重命名。将分区重命名为类似的名称 Windows 10。

如果您没有分区,则必须使用外部存储设备来执行此步骤。
2.检查分区方案
接下来要做的是检查分区方案,是 MBR 还是 GPT。您必须使用磁盘管理工具才能执行此操作。你可以这样做——
- 按 视窗+X 组合键,然后单击 磁盘管理。

- 在这里,右键单击 磁盘 安装了 Windows 的计算机,然后单击 特性。例如,我的 Windows 安装在 新卷 (C:) 这是存在于 磁盘1 所以我右键单击 磁盘1。
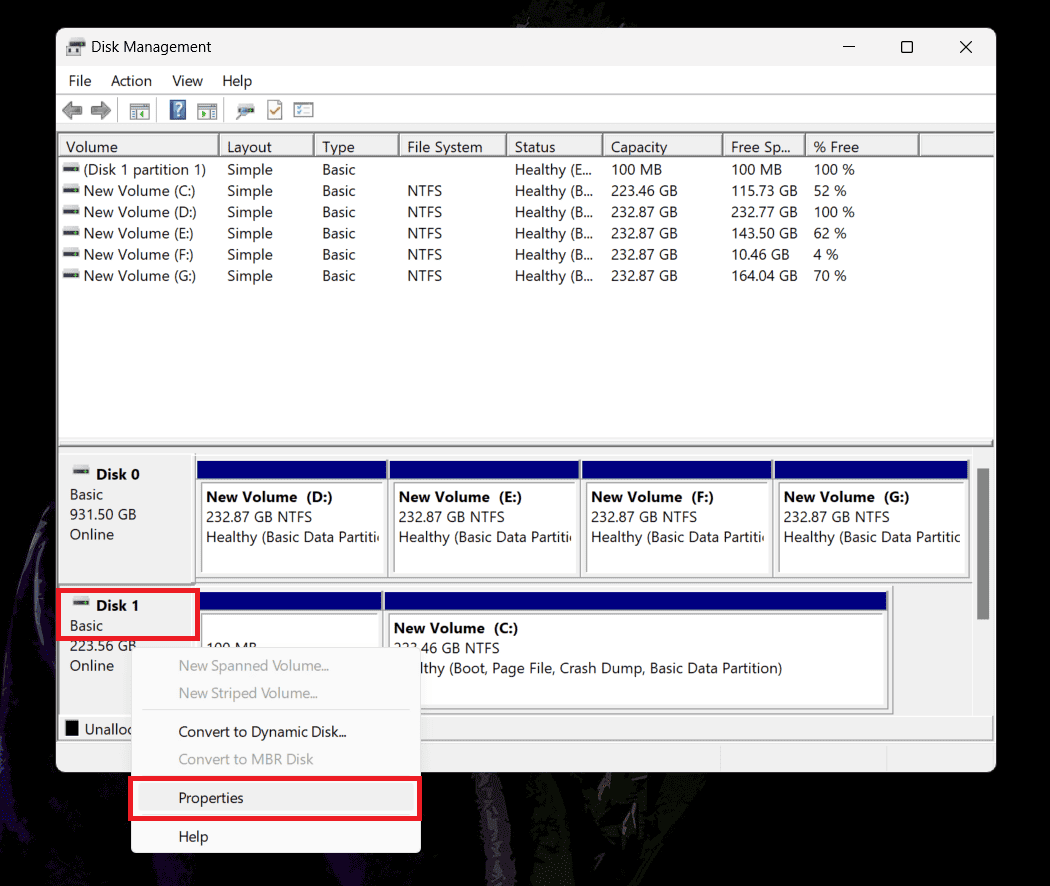
- 在 特性 窗口,前往 卷 选项卡。
- 检查 分区样式 这里。这应该显示 GPT 或者 膜生物反应器。

3. 创建 Windows 10 安装介质
要全新安装 Windows 10,您需要有 Windows 10 安装介质。这可以使用 Windows 10 媒体创建工具创建。对于此步骤,您将需要以下东西 –
- 具有至少 8GB 存储空间的笔式驱动器
- 稳定的互联网连接
完成上述所有步骤后,您可以按照我们的指南来创建 使用媒体创建工具的 Windows 10 安装媒体。
4. 更改 BIOS 设置
接下来您要做的就是更改 BIOS 设置。如果您想在 GPT 分区中安装 Windows,则必须将启动模式从传统模式切换为 UEFI。为此,请按照以下步骤操作 –
- 首先,关闭电脑并等待其完全关闭。
- 现在,按 力量 键,然后立即按热键启动至 BIOS 菜单。对于不同的制造商,此热键可能有所不同。以下是在某些 PC 上访问 BIOS 菜单的热键列表 –
- 华硕:F2 或删除
- 生命值: ESC 或 F10
- 戴尔: F2 或 F12
- 宏碁: F2或戴尔
- 联想: F2、Fn + F2、F1、F1 + Enter
- 微星: 德尔
- 三星: F2
- 微软 Surface 平板电脑: 按住音量调高
- 进入 BIOS 菜单后,前往 开机 选项卡。
- 在这里,你会看到 BIOS 启动模式,使用箭头键突出显示它,然后按 进入。 现在,选择 UEFI 模式在这里。

- 完成后,按 F10 保存更改并退出 BIOS 设置。
笔记- 对于每台笔记本电脑和 PC,将 BIOS 启动模式从传统模式和 UEFI 更改为不同的步骤将有所不同,因此您必须参阅 PC 或笔记本电脑的指南以了解如何执行此操作。
5.在GPT分区上安装Windows 10而不丢失数据
现在,整个过程的最后一步是安装 Windows 10。按照前面的方法准备好所有内容后,您可以继续执行下面给出的步骤来安装 Windows 10 –
- 确保您的电脑完全关闭。
- 将 Windows 10 安装介质插入电脑上的 USB 端口。
- 新闻界 力量 按钮,然后立即按住启动菜单键。对于不同的制造商来说,这又会有所不同。 Esc键, F2, F10, 和 F12 是大多数 PC 的常用启动菜单键。您可以参考您的电脑指南。
- 现在,从启动菜单中选择 Windows 10 安装介质。
- 在Windows 10安装界面,选择语言、设置时间、货币以及键盘;点击 下一个 继续。
- 现在,点击 立即安装。

- 如果系统要求您输入产品密钥,请单击 我没有产品密钥。如果 OEM 预安装了 Windows 10,请执行此操作。如果您有密钥,请输入它,然后单击 下一个。

- 之后,系统会要求您选择 Windows 10 版本。选择您电脑上已安装的版本,然后单击 下一个。

- 在许可协议页面上,选中“我接受许可条款”复选框,然后单击 下一个。
- 当要求选择安装类型时,单击“自定义:仅安装 Windows(高级)。
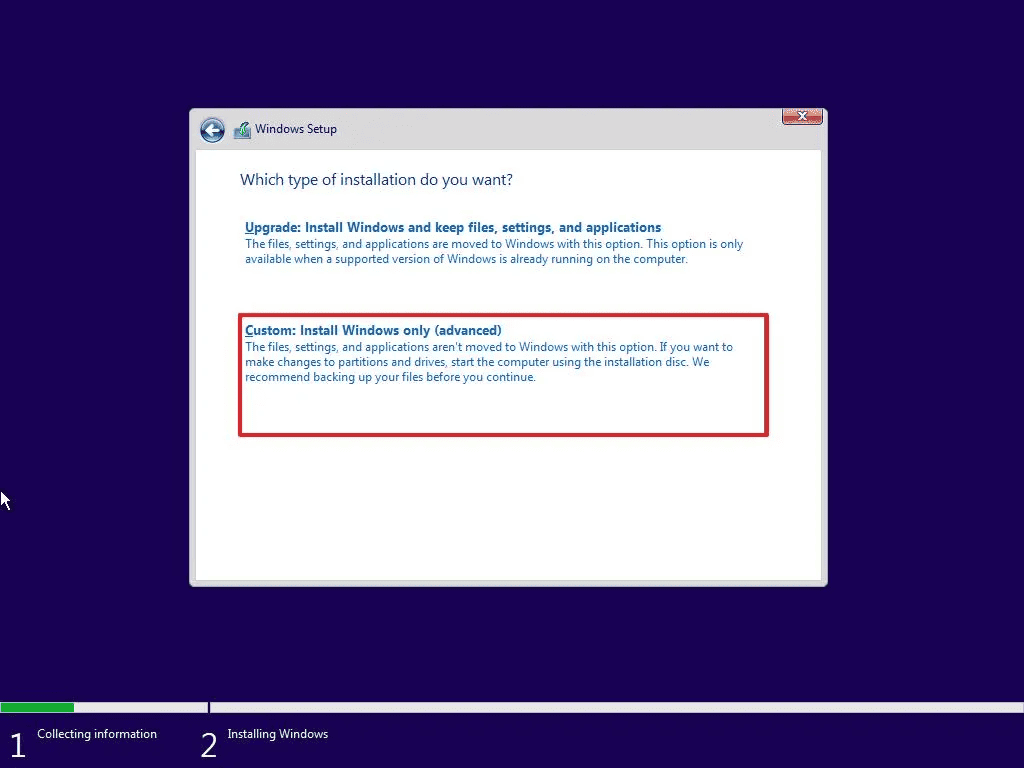
- 单击 Windows 10 您之前重命名的分区,然后单击 删除。现在,对 系统, MSR(保留), 和 恢复 分割。不要删除除这些分区之外的任何其他分区,否则您的数据可能会被删除。
- 之后,单击 未分配空间 然后点击 新的。不要改变大小,然后点击 申请。点击 好的 确认并继续。
- 现在,单击新分区,然后单击 下一个。
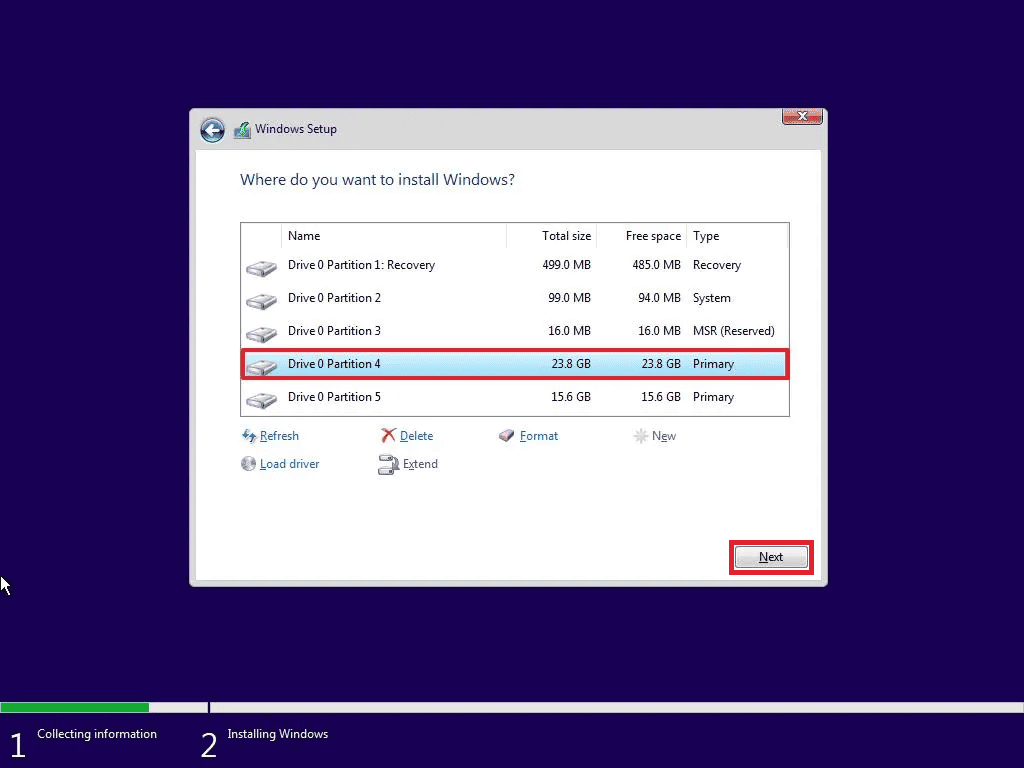
- 按照屏幕上的说明安装 Windows 10,而不会丢失数据。
底线
这是在 GPT 分区上安装 Windows 10 而不会丢失数据的完整指南。我们建议您一一正确执行上述所有步骤。即使跳过某一步骤,也可能导致安装损坏和数据丢失。对于任何疑问,请随时在下面发表评论,我们将予以答复。
阅读更多:



