- 许多 Windows 11 用户都面临蓝牙问题,但可以使用解决方案来解决这些问题。
- 通过检查设置和连接确保蓝牙在 Windows 11 中打开。
- 通过检查设备、重新启动蓝牙、运行故障排除程序、更新驱动程序以及重新安装蓝牙驱动程序来排除蓝牙问题。
无法在 Windows 11 中打开蓝牙,或者无法在 Windows 11 中连接蓝牙设备?这是每个 Windows 11 用户面临的最常见问题之一。如果您在 Windows 11 中遇到蓝牙问题,可以尝试本文中提到的修复方法。本文讨论修复 Windows 11 中蓝牙问题的一些故障排除方法。
修复蓝牙在 Windows 11 上不工作的问题

许多用户在新安装的 Windows 11 中遇到此问题并且难以解决。因此,我们收集了多种解决方案来帮助您在计算机上重新安装蓝牙。
确保蓝牙已打开
首先,确保Windows 11上的蓝牙已打开。很多时候,蓝牙没有打开,当人们尝试将设备连接到电脑时,他们无法这样做。
要打开蓝牙,请展开 行动中心 从任务栏。现在点击 蓝牙 选项。如果它突出显示为蓝色,则表示它已打开。

您可以搜索 蓝牙和其他设备 在开始菜单中并打开它。这将打开蓝牙设置。现在确保蓝牙开关已打开。
如果电脑上的蓝牙已打开,但您仍无法将蓝牙设备连接到电脑,则应转到下一步。
检查您的蓝牙设备
您应该检查的下一件事是您的蓝牙设备。确保您将其打开。另外,请尝试使蓝牙设备与您的电脑保持较近的距离。如果这不起作用,请尝试将设备连接到任何其他电脑。如果该设备在另一台电脑上运行正常,则您的设备可能存在问题。
重新启动蓝牙
尝试重新启动蓝牙。请从操作中心关闭蓝牙,然后重新打开。这很可能可以解决问题。如果您仍然遇到蓝牙问题,请检查飞行模式是否打开或关闭。
删除并再次添加设备
从操作中心关闭飞行模式。 如果这不起作用,您应该尝试删除蓝牙设备并重新添加。
- 打开开始菜单,然后搜索 蓝牙和其他设备 并打开它。这将打开您电脑上的蓝牙设置。
- 选择要删除的设备,然后单击 删除设备。
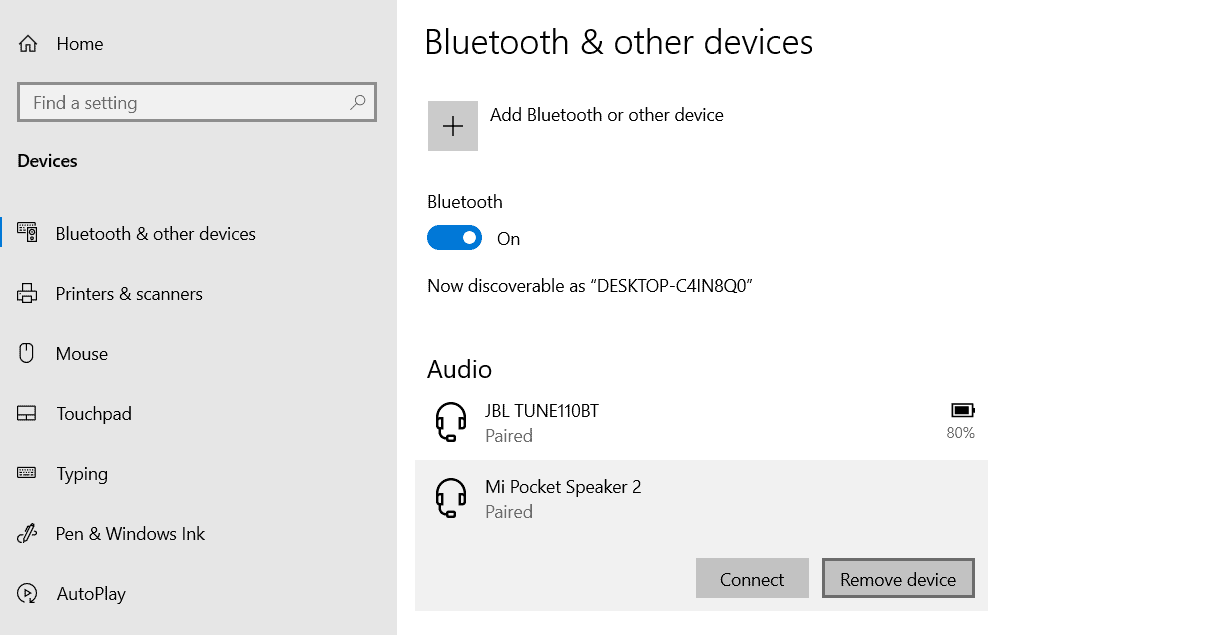
- 删除后,点击 添加设备 来配对设备。执行此操作时,请确保蓝牙设备处于配对模式。
这很可能会解决您面临的问题。
运行蓝牙疑难解答
如果上述任何步骤未能解决您的问题,您应该尝试运行蓝牙疑难解答。蓝牙疑难解答可以解决您可能遇到的蓝牙问题。请按照以下步骤运行蓝牙故障排除程序 –
- 打开开始菜单,然后打开 设置。
- 在设置中,前往 更新和安全 部分。
- 点击 排除故障 选项,您可以在左侧边栏找到该选项。
- 然后单击 额外的疑难解答 选项。下 发现并解决其他问题, 选择 蓝牙。

- 现在点击 运行疑难解答程序 运行蓝牙故障排除程序。
更新蓝牙驱动程序
如果您在 Windows 11 中遇到蓝牙问题,可能是因为电脑上的蓝牙驱动程序未更新。您可以尝试更新一下蓝牙驱动,看是否能正常使用。
- 您可以使用设备管理器更新蓝牙驱动程序。打开 装置经理 从 开始菜单。
- 您现在将看到 PC 上的所有硬件。双击 蓝牙 扩展蓝牙设备列表。
- 右键单击蓝牙设备,然后单击 更新驱动程序。 您必须为所有蓝牙设备单独执行此操作。

- 完成后,重新启动电脑,您将能够在 Windows 11 上使用蓝牙,没有任何问题。
检查:如何以安全模式启动 Windows 11
重新安装蓝牙驱动程序
如果更新蓝牙驱动程序对您不起作用,您可以尝试重新安装蓝牙驱动程序。
- 打开 装置经理。
- 现在,双击 蓝牙 选项。这将扩展您电脑上安装的蓝牙设备的列表。
- 右键单击蓝牙设备,然后单击 卸载设备 卸载蓝牙设备。请注意,您必须为所有蓝牙设备单独执行此操作。

- 完成后,重新启动计算机以应用更改。
- 当您的 Windows 启动时,驱动程序将自动安装。如果未安装驱动程序,请返回 装置经理 然后单击 行动 选项卡。然后点击 扫描硬件变化 重新安装蓝牙驱动程序。
这很可能会解决 Windows 11 上的蓝牙问题。
阅读更多:
最后的话
我们希望本文能够帮助解决您所面对的 Windows 11 设备上蓝牙不可用的问题。如果本文帮助您解决了蓝牙问题,请在评论部分告诉我们。



