如果您遇到 “Xbox 游戏栏不工作” 错误并需要快速解决方案,以下是一些快速修复:
- 确保游戏栏已启用:检查您的设置以确保 Xbox Game Bar 已激活。
- 使用键盘快捷键:如果全屏游戏中没有出现游戏栏,请尝试使用 Windows 徽标键 + Alt + R 来开始和停止录制。
- 检查更新:确保您的 Windows 和任何相关软件都是最新的。
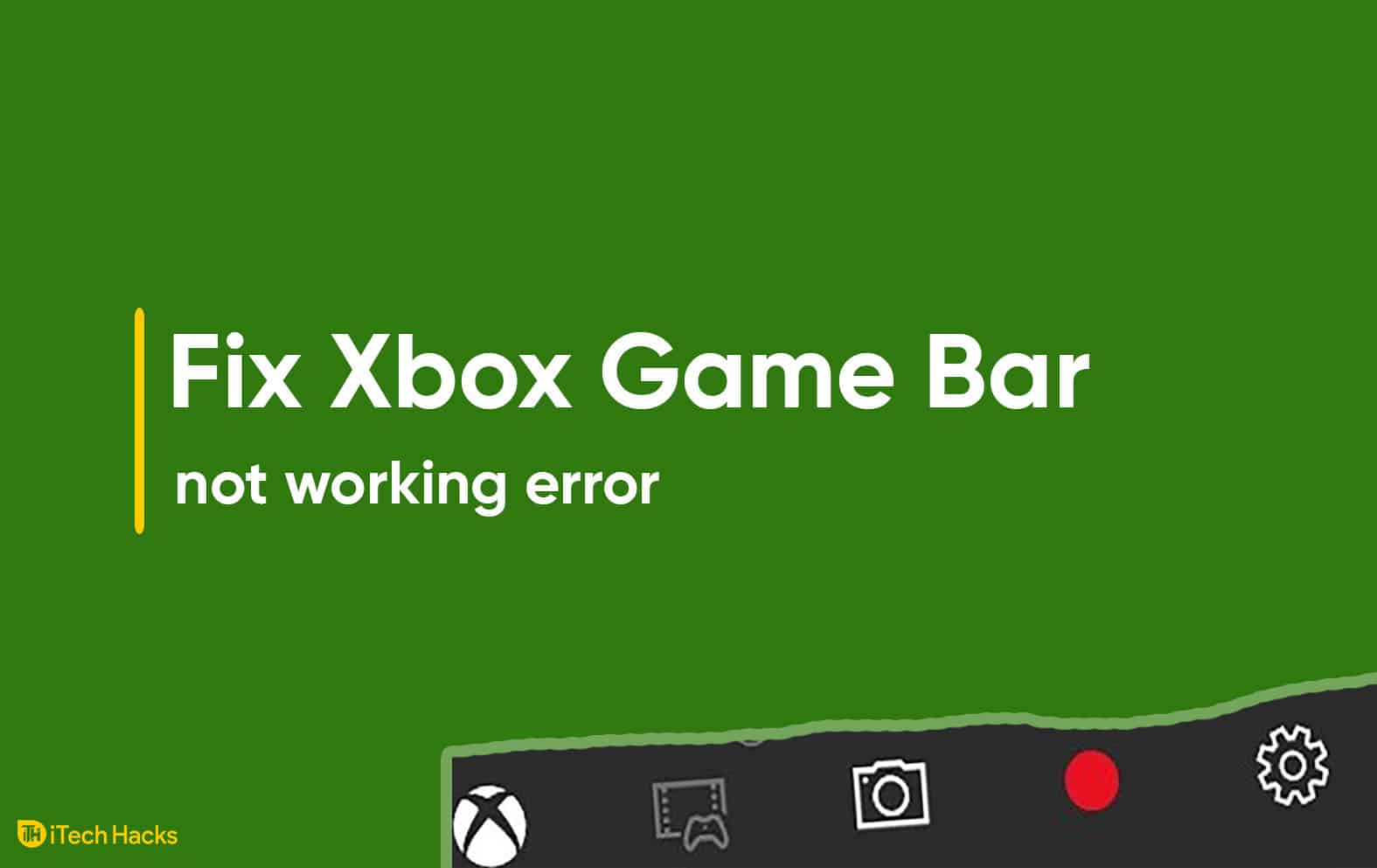
Xbox Game Bar 对游戏玩家来说是一个有用的工具,可以轻松访问屏幕录制、广播和其他功能。然而,用户有时会遇到游戏栏无法正常工作的问题。这可能是由于多种原因造成的,从简单的设置错误配置到更复杂的软件冲突。
如何修复 Xbox 游戏栏不工作错误?
笔记: 当您处于全屏模式时,您将无法使用 Xbox Game Bar。因此,您需要使用键盘快捷键在全屏模式下截取屏幕截图或录制游戏。
方法一:重新启用游戏栏

在我们开始使用任何技术方法之前,让我们检查一下您的电脑上是否启用了游戏栏。请按照下面列出的步骤执行此操作。
步骤1- 发射 ‘跑步‘ 在您的 PC 上同时按 Windows 键和 R。
步骤2- 类型 ‘MS 设置:游戏游戏栏‘ 在文本框中,然后单击 ‘好的‘ 选项。
步骤3- 在“游戏栏”选项卡中,检查是否切换“使用游戏栏录制游戏剪辑、屏幕截图和广播‘ 已启用。如果是,请将其禁用并在几秒钟后将其打开。
步骤 4- 选中“的复选框使用控制器上的此按钮打开游戏栏‘并在此下方,检查自定义键盘快捷键是否设置为“打开游戏栏”。如果没有,您可以从这里设置一个。
现在,重新启动您的电脑并尝试启动 Xbox Game Bar。如果错误仍然存在,请转到下面列出的下一个方法。
方法 2:检查 Xbox 设置。

步骤1- 在您的 PC 上启动 Xbox 应用程序。
步骤2- 你会发现’设置” 图标位于该窗口的左下角,单击它。然后,单击“游戏硬盘录像机‘ 转到其选项卡。
步骤3- 在这里,检查是否 ‘使用游戏 DVR 录制游戏剪辑和屏幕截图‘ 选项已打开。如果没有,请将其打开。
步骤 4- 关闭 Xbox 应用程序并重新启动您的电脑。
现在,尝试启动 Xbox Game Bar。如果错误仍然存在,请转到下面列出的下一个方法。
方法 3:通过注册表修复损坏的游戏栏设置
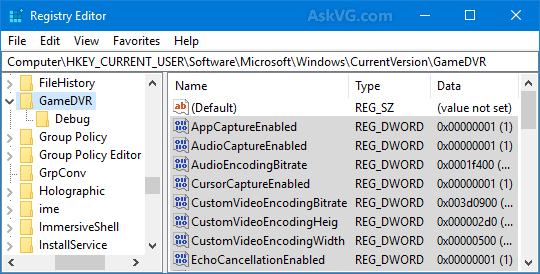
步骤1- 发射 ‘跑步‘ 在您的 PC 上同时按 Windows 键和 R。
步骤2- 类型 ‘注册表编辑器‘ 在文本框中,然后单击 ‘好的‘ 选项。
步骤3- 在这里,导航到“HKEY_CURRENT_USER\SOFTWARE\Microsoft\Windows\CurrentVersion\GameDVR‘这个位置。
步骤 4- 现在,选择所有 双字 文件并删除它们。
下次启动 Xbox Game Bar 时,您的电脑将自动重新创建您在注册表中删除的所有必需文件。如果您在使用 Xbox Game Bar 时仍然遇到任何错误,请转到下一个方法。
方法四:通过注册表启用游戏栏
步骤1- 发射 ‘跑步‘ 在您的 PC 上同时按 Windows 键和 R。
步骤2- 类型 ‘注册表编辑器‘ 在文本框中,然后单击 ‘好的‘ 选项。
步骤3- 在这里,导航到“HKEY_CURRENT_USER\SOFTWARE\Microsoft\Windows\CurrentVersion\GameDVR‘这个位置。
步骤 4- 搜索并右键单击“AppCaptureEnabled DWORD‘并选择’调整‘ 从下拉框中。
步骤5- 在数值数据文本框中,输入 ‘1‘,然后单击 ‘好的‘ 选项。
步骤 6- 现在,右键单击“GameDVR_Enabled DWORD‘并选择’调整‘ 从下拉框中。
步骤7- 在数值数据文本框中,输入 ‘1‘,然后单击 ‘好的‘ 选项。
现在,重新启动电脑并检查 Xbox Game Bar 是否正常工作。如果没有,请转到下一个方法。
方法 5:安装 Windows Media 功能包

步骤1- 在您的电脑上启动网络浏览器并导航至下面提到的链接。
https://www.microsoft.com/en-us/software-download/mediafeaturepack
步骤2- 在’下载‘ 部分,从下拉框中选择您的 Windows 版本,然后单击 ‘确认‘ 选项。
步骤3- 按照屏幕上的说明在您的 PC 上成功下载媒体功能包。
步骤 4- 下载后,单击其安装文件,然后按照屏幕上的说明完成安装过程。
现在,重新启动电脑并检查游戏栏是否开始工作。如果没有,请尝试执行此列表中的下一个方法。
方法 6:重置 Xbox 应用程序
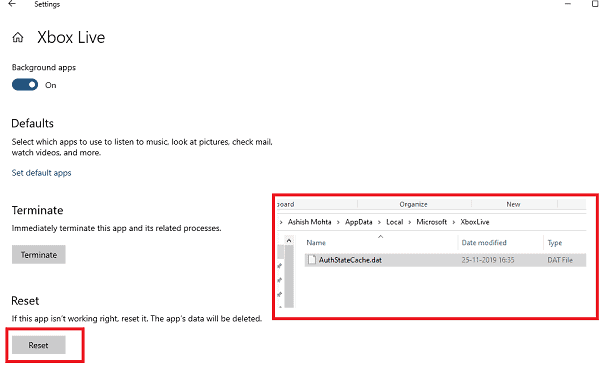
步骤1- 发射 设置 在您的电脑上。
步骤2- 在这里,点击“应用程序‘ 获取您电脑上安装的所有应用程序的列表。搜索 ‘Xbox 主机伴侣‘并点击它。
步骤3- 点击’高级选项‘ 用蓝色墨水书写,打开一个带有高级选项的新选项卡。
步骤 4- 搜索 ‘重置‘ 选项并单击它。屏幕上将出现一个带有警告的对话框。再次单击“重置‘ 确认并启动重置过程。
方法 7:重新安装 Xbox 应用程序
步骤1- 发射 Windows PowerShell(管理员) 从菜单中在您的电脑上。
步骤2- 输入下面列出的命令并运行它以从您的设备卸载 Xbox 应用程序。
获取 AppxPackage Microsoft.XboxApp |删除-AppxPackage
步骤3- 前往 Microsoft Store 并在您的电脑上下载 Xbox 应用程序。
现在,在您的电脑上重新安装 Xbox 应用程序并检查 Xbox Game Bar 是否开始工作。
一些常见问题:
Q1.如何调出 Xbox 游戏栏?
要在电脑上调出 Xbox Game Bar,请同时按键盘上的 Windows 和 G 键。如果您设置了自定义键盘快捷键来打开游戏栏,则可以使用它来代替默认热键。
Q2。为什么 Xbox 游戏栏不工作?
您的电脑上出现此错误的原因有多种。但是,您必须确保在尝试调出 Xbox Game Bar 时不处于全屏模式。另外,检查键盘上的按键,尤其是热键是否处于工作状态。
Q3。如何修复 Xbox 游戏栏不工作?
有多种方法可用于修复 Xbox 游戏栏不工作。在上面的列表中,我们提到了一些可以修复 PC 上的 Xbox 游戏栏无法工作错误的最有用的方法。
结论:
这些是一些最有用的方法,可用于修复电脑上的 Xbox 游戏栏无法工作错误。这是一个反复试验的过程,因此,您需要按照列表的顺序进行操作,直到错误得到修复。
这些方法中涉及的步骤很容易理解和执行。此外,我们相信上面列出的方法之一将帮助您修复此错误。如果我们错过了任何这样有用的方法 修复 Xbox 游戏栏不工作错误,然后请在下面的评论部分告诉我们。
阅读更多:


